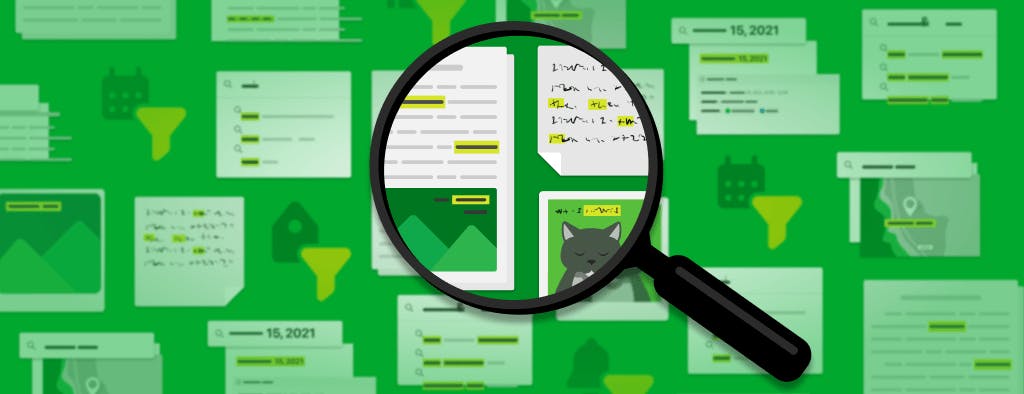It’s a modern, digital dilemma: You have a wealth of information at your fingertips, but it takes you longer than ever to find what you need. In fact, research from IDC shows that today’s knowledge worker “spends about 2.5 hours per day, or roughly 30% of the workday, searching for information.” What if you could get some of that time back, and without having to become a productivity expert to do it?
Thankfully, Evernote has got you covered. Everything you put into it is searchable, giving you a superpower that’ll help you find information in an instant: receipts, important records, meeting notes, a snippet of an idea from last year—if it’s in Evernote, you can find it again easily.
Here’s a baker’s dozen of power moves you can start using today to raise your search game to the next level. Master these and you’ll be able to pinpoint exactly what you need in a flash.
1. The search bar
This is your home base, the easiest and most intuitive way to search in Evernote: just type in some keywords and go. That’s why we’ve made sure you can get to it no matter where you are in the app. On desktop or web, it’s in the sidebar at the top-left of your app screen; on mobile, it’s in the bottom-right corner. Either way, simply click or tap on the magnifying glass icon and enter the word or phrase you want to search for.
Pro tip: You can quickly open the search bar by pressing Opt + Cmd + F on Mac or Win + Shift + F on Windows.
2. Quick switcher
This keyboard shortcut is possibly the fastest way to make your way around Evernote on desktop, and if you haven’t used it before, you’ll wonder how you ever lived without it. Just type Cmd + J on Mac and Ctrl + Q on Windows to search for—or switch to—any note, notebook, or tag quickly, no matter where you are in the app.
3. Search filters
Maybe you don’t remember exactly what text was in a note, but you do remember that it contained a phone number, or an attachment, or a list. No problem! Filter your search to narrow down your results. Then you’ll only be shown those notes that meet your criteria, making it easier to find what you need—even if you can only remember one thing about it.
Pro tip: You can see a list of all the filters available in Evernote, and apply the ones you need, by clicking the funnel icon at the top of the note list view.
4. Predictive text
Your time is valuable. So, as soon as you open the search bar, you’ll see a list of possible searches, based on what you’ve looked for recently and what the app predicts you’ll need. As you enter text into the search bar, the list updates, delivering real-time suggestions as you type. Keep an eye on the list and you’ll probably see the right item pop up even before you finish typing. And all the suggestions are clickable, saving you time.
5. Don’t sweat the typos
Maybe your grammar isn’t perfect. Maybe you can’t remember if your meeting was with “Connor,” “O’Connor,” or “oconnor.” No problem, Evernote is smart enough to work out what you want even when there are variations between the text you search for and the actual spelling and punctuation in the note. We call it ‘soft searching’; you’ll call it mind-reading.
6. NEW! Boolean search
Boolean search uses AND, OR, NOT, and ( ) operators to combine or exclude keywords in a search, resulting in more focused and productive results. For example, typing “dogs AND cats” in the search bar will show only notes that contain both words, while typing “dogs OR cats” will show notes that contain either word.
For even more control, use parentheses to create a logical order to the search. For example, “(cats OR dogs) AND birds” tells Evernote to find all notes with either “cats” or “dogs” in them, and then to narrow that list to only notes that also contain “birds.”
Pro tip: Boolean search is exclusive to Evernote Professional and Evernote Teams. If you’re not already a Professional subscriber, start a free trial today and check it out.
7. Advanced search syntax
Boolean operators aren’t the only way to refine your search in Evernote. There are also a number of operators specific to Evernote that you can add before your desired keyword. For example, you can find all notes with an outstanding checkbox by typing todo:false; or see all your notes created in the last two days by typing created:day-2.
Pro tip: Check out this article for a full list of advanced search terms available to you in Evernote.
8. Track down calendar notes
The Calendar widget in Home is a great way to stay on top of your schedule. But it can also help you search your notes. Once you link a note with a calendar event, you can use the details of that event—like its date, location, or participants—as the basis for a new search. Perfect for tracking down decisions that were made in a meeting, or notes from a sales call.
9. Geographic search
Perhaps you’ve forgotten what’s in a note, but you remember where you created it—a common occurrence if you travel a lot for work. That’s okay, you can search by geographic location in Evernote to track down any note you took on your mobile phone (with location tracking enabled). For example, you may have attended a conference, met a client on the road, or surveyed a project site. If you have the location coordinates, you can pull up that list without having to remember a single name.
10. Save your searches
If there’s something specific you find yourself searching for on a regular basis, you can save it and save yourself the keystrokes. That’s especially useful if your search involves multiple filters or uses advanced search syntax. It’ll be right there as soon as you open the search bar and you can get to it with a single click.
11. “Find within note”
Another handy keyboard shortcut: If you know you’re in the right note, but you can’t find the text you’re looking for, search inside that particular note by typing Cmd + F on Mac or Ctrl + F on Windows.
Pro tip: Adding Shift to each shortcut lets you also replace a word or phrase inside a note once you’ve found it. So those shortcuts become Cmd + Shift + F on Mac and Ctrl + Shift + F on Windows.
12. Go global
Ever find yourself working in another app, like Slack or your web browser, when you suddenly realize you need information that’s saved in Evernote? Now there’s a global shortcut to help you out. Quickly open a new search, even if Evernote is in the background, by typing Cmd + Ctrl + E on Mac or Shift + Win + F on Windows, and get the answers you need in an instant.
13. Peek inside attachments
This one isn’t exactly a way to search, but you’ll be glad you heard about it nonetheless. Evernote doesn’t restrict you to only searching for things you’ve typed in—you can also search text contained in any images, handwriting, and attachments you’ve saved in the app. So, after the next epic brainstorming session with your team, snap a picture of it with Evernote and pull it up later by searching for any word that was on the board. Or take a picture of a new contact’s business card so you don’t have to worry about remembering their phone number or email. Or save a PDF or Office doc, then enter a word or phrase contained inside it to find it again easily. No special operators or secret syntax required.
There you have it: Thirteen valuable tips to help you level up your searching game. So while Evernote can’t help you find your car keys or TV remote, it can help you find just about anything else.