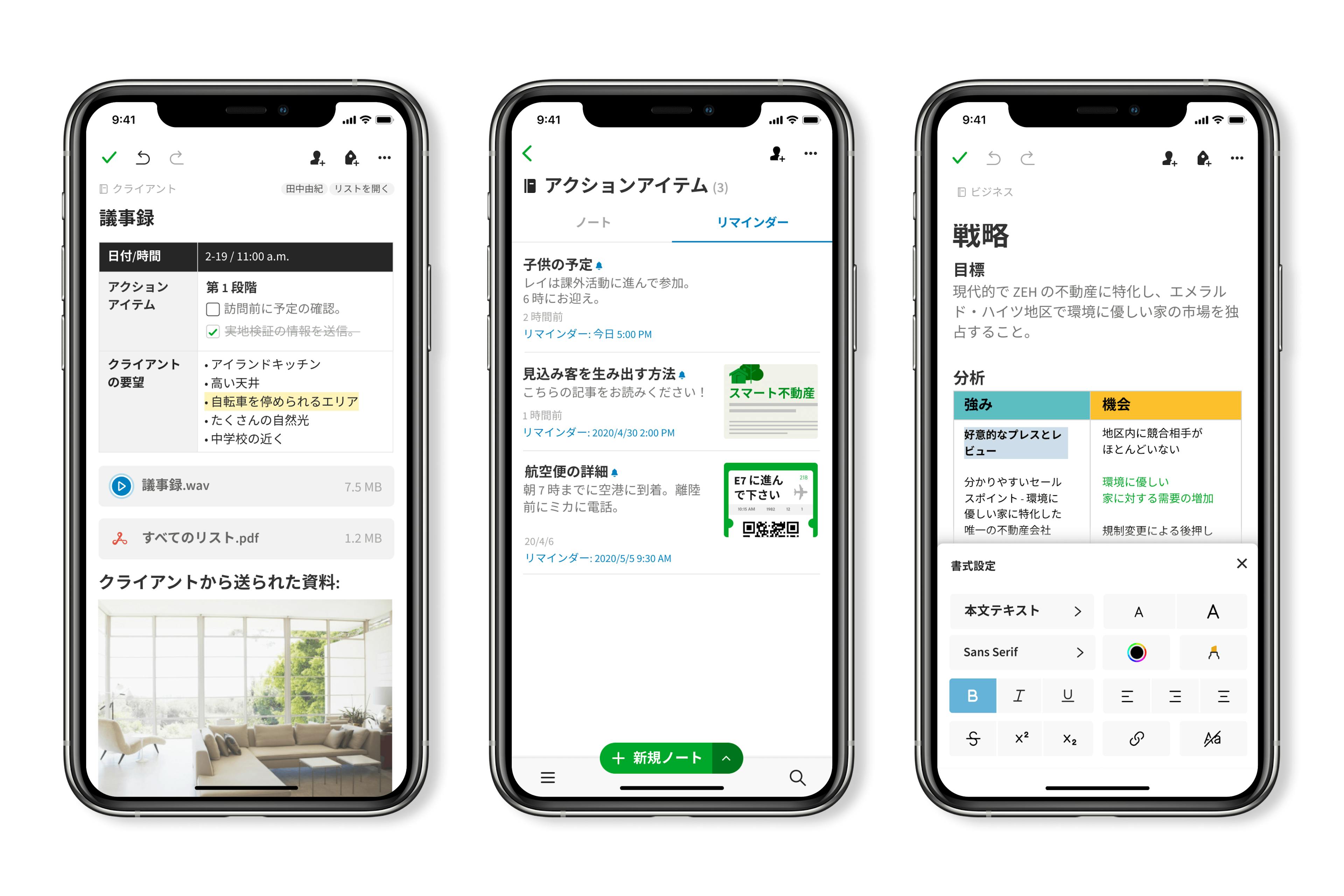新しい Evernote for iOS が登場し、ご利用いただけるようになりました。
新しいアプリでは刷新に伴い、これまでとは操作方法が多少異なる部分がございます。そこで今回は、新しくなった Evernote for iOS の基本的な操作についてご紹介いたします。
1. ノートの作成方法
ノートの作成は従来どおり新規ノート作成ボタンから行います。新しい Evernote for iOS ではこの際、従来の空白のノートや写真、リマインダーや音声の録音に加え、手書き入力や添付ファイルの追加、書類のスキャンを最初から選べるようになりました。
作成したいノートの種類の選択方法
ノートを作成いたしましたら、あとで見つけやすい・または検索しやすい題名を付けて、目的の本文等を入力していきます。
題名・本文の入力場所
Evernote で作成したノートに Microsoft Office ファイルや PDF 、画像の追加をしたり、またはノートに音声を録音する場合などは、ノート作成後に挿入ボタンから行うことができます。
添付ファイル等挿入ボタンの位置
追加するファイル等を選択するボタン一覧表示
また、本文入力開始前に表示される「テンプレート」ボタンを押していただくと、議事録やカレンダー、To Do リストからオリジナルキャラクターの設定管理シートまで様々なテンプレートを選んでいただくことも可能です。
テンプレート一覧表示ボタンの位置
テンプレート一覧表示
作成したノートは、特に設定を変えていない状態では「自分のノートブック」というノートブックに自動で保存されます。
初期設定の新規作成ノート保存先
「自分のノートブック」ではない別のノートブックを規定のノートブックとして保存先に指定したい場合、ノートブック画面のメニューボタン(点字アイコン)→「ノートブックの設定」→「規定のノートブック」で選択・変更が可能です。
保存先ノートブック変更設定画面の表示方法
保存先ノートブック設定方法
2. ノートブックの作成
ノートブックとはノートをまとめて管理する単位を指し、ノートをルーズリーフ一枚と考えた時にバインダーの役割を果たす機能です。目的や整理・管理の単位ごとにノートを分類して保存する際などにご活用いただけます。
ノートブックを新規に作成するには、画面左下の三本線をタップして「ノートブック」の文字列をタップします。するとノートブックの一覧画面が開きますので、画面右上にある本のアイコンにプラスマークのついたボタンから、新規ノートブックを作成できます。
新規ノートブック作成画面表示方法
ノートブック一覧からの新規ノートブック作成方法
ノートブックの名前を変更するには、まずノートブックを開きノートリストの右上にあるメニューボタン(点線アイコン)→「ノートブックの名前を変更する」で名前の変更をおこないます。
ノートブックの名前変更方法
作成したノートが保存されているノートブックは各ノートの左上に表示されています。保存先のノートブックを変更したい場合、ノートの右上にあるメニューボタン(点線アイコン)→「ノートを移動する」を選び、移動先のノートを指定することで可能となります。またノート画面の左上に表示されているノートブック名をタップすることでも可能です。
ノート保存先変更画面の表示方法
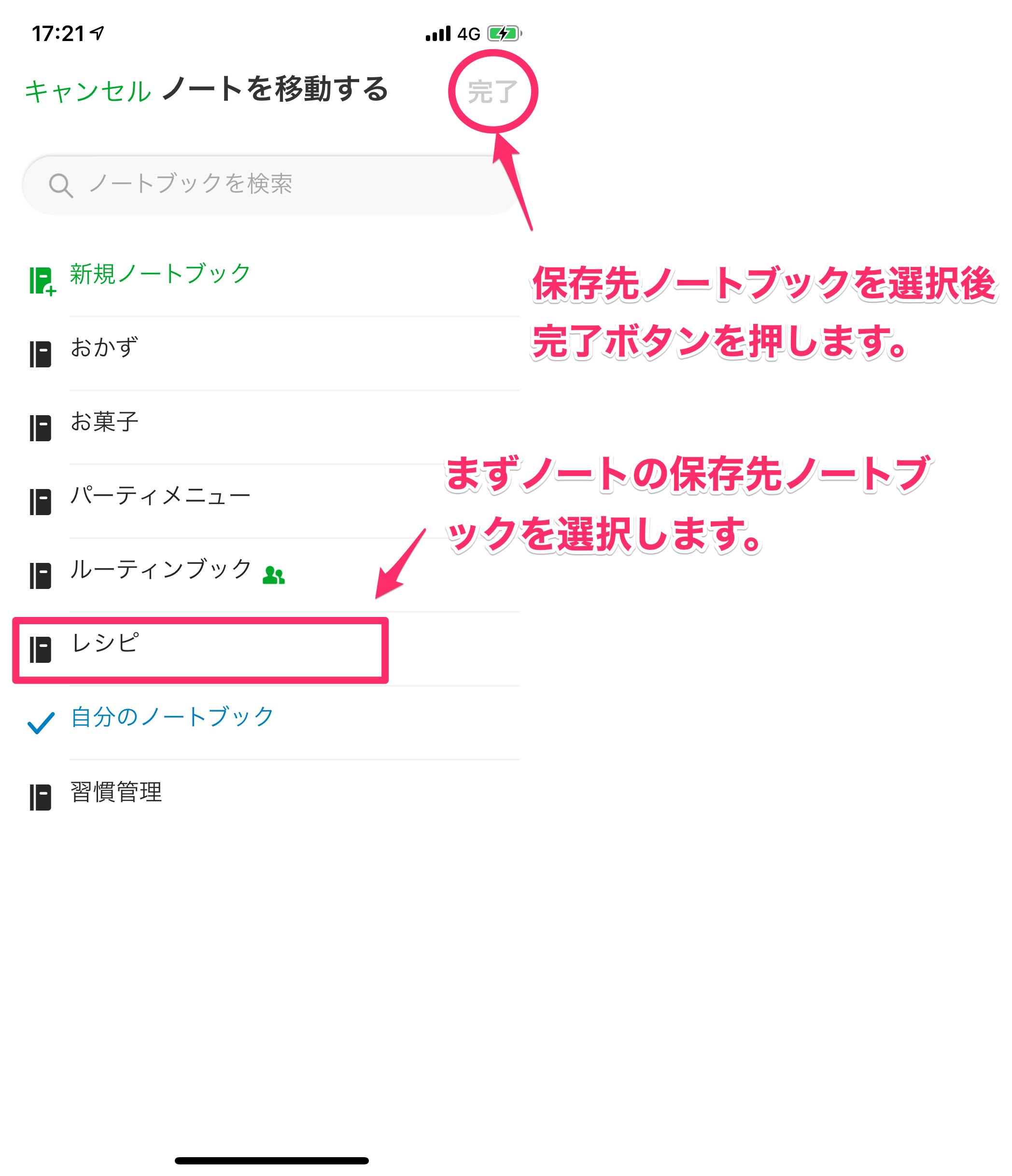
3. スタックの作成
スタックとは複数のノートブックをまとめて管理する単位であり、ジャンル・目的別等にノートブックを階層化して整理・管理する際等にご活用いただける機能です。
スタックの作成、およびノートブックのスタックへの追加はノートブックを開いた画面のノートリスト右上にあるのメニューボタン(点線アイコン)から行う事が可能です。
スタック一覧・作成画面の表示方法
ノートブックの新規スタックへの移動方法
ノートブック移動先スタックの選択方法
作成したスタックの名称変更や削除はスタックのメニューボタン(点線アイコン)から行えます。
スタックの名称変更方法
スタックの削除方法
より直感的で使いやすくなった Evernote for iOS を、情報の記録や整理・共有にご活用ください。次回は、ノートを編集する際の操作について紹介いたします。
Evernote for iOS の新機能については、こちらもご参照ください。
Evernote for iOS の新機能