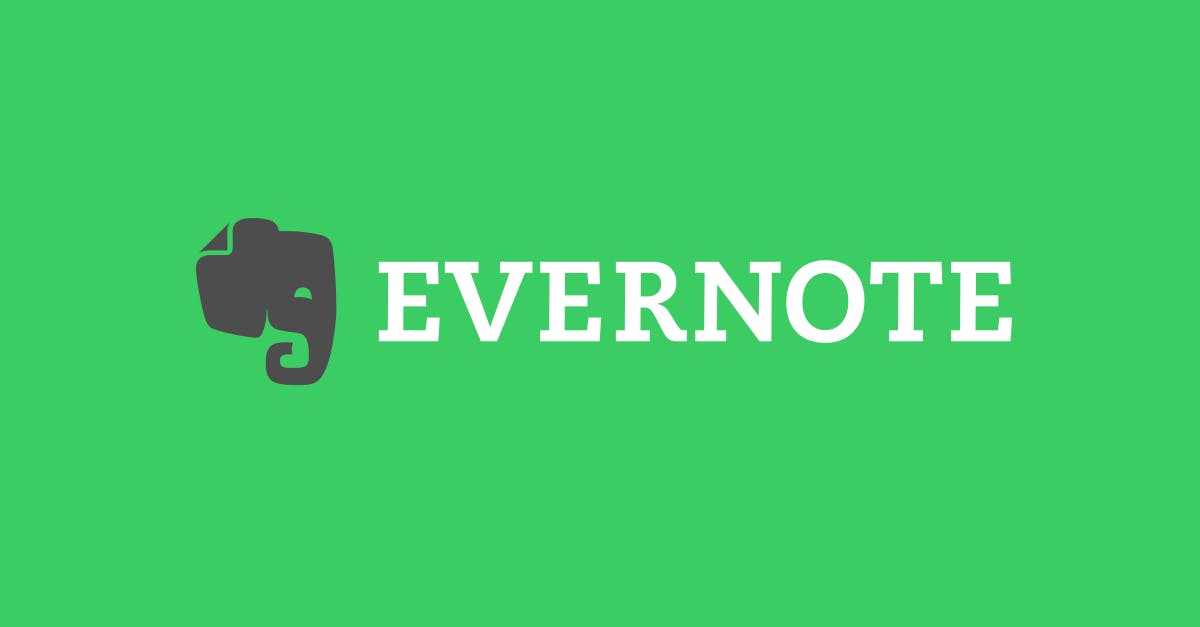が、今回はノートブックの共有について、共有方法ごとの特徴と共有までのステップを紹介します。
共有方法と特徴
ワークチャットで共有
特定の人(複数人でも可能です)と共有したい場合には、ワークチャットでの共有が便利です。権限もノートブック毎に、「閲覧が可能」「編集が可能」などと変えられますので、共同作業にも活用できます。なお、相手が Evernote を利用していない場合は、あなたからのメッセージがあった旨を、入力したメールアドレスにメールで送ります。ワークチャットでノートブックを共有すると、相手はチャット内のリンクから直接ノートブックを開くことが可能なため、内容を確認したらチャットに戻ってすぐ会話を続けられます。ワークチャット経由で共有されたノートブックを閲覧すると、そのノートブックが閲覧者のアカウントに追加されます。ビジネスノートブックが Evernote Business のチームメンバーに共有された時は、相手のアカウントには次回同期した際にノートブックが自動追加されます。
公開リンク(URL)で共有
デスクトップクライアント(Windows・Mac)で設定可能です。リンクを使用すると、この URL を知っている人は、誰でもノートブックにアクセスできます。外部の人に公開URLを知られた場合、あなたの意図しない人でもノート見ることができますので、URL をどのように連絡するかについては十分ご注意ください。
Evernote Business で共有
チームでの共有は、
Evernote Businessが最適です。ビジネスノートブックは、会社・チームの全員と共有できます。会社・チーム内のユーザなら誰でも共有されたノートブックにアクセスし、自分のノートブックリストに追加できるようになります。
ノートブック共有の方法
ノートブック共有の方法、権限の変更、共有停止の方法を、プラットフォームごとにまとめました。
Windows の場合
ワークチャットで共有- ノートブックリストを開き、共有したいノートブックを選択
- ノートブック上にカーソルを移動すると表示される「共有」ボタンをクリックし、「ノートブックを共有…」を選択
- 権限レベルを「編集・招待が可能」「編集が可能」「閲覧が可能」から選択
- 共有する相手を指定し、メッセージを入力して(オプション)、「送信」ボタンをクリック
- ノートブックリストを開き、共有したいノートブックを選択
- ノートブック上にカーソルを移動すると表示される「共有」ボタンをクリックし、「共有設定を変更…」を選択
- 「公開」ボタンをクリック
- 設定したい文字列をフィールドに入力し、保存をクリックします。
- 表示された公開リンク URL をコピーし、共有したい相手にメールやチャットアプリなどで連絡します。
- 「共有」ボタンをクリックし、「共有設定を変更…」を選択
- 公開リンクが設定されている場合は、「公開リンクを削除」をクリックします。
- ワークチャットで共有している場合は、共有しているユーザそれぞれの権限を変更して表示される「変更を保存」ボタンをクリックするか、「X」をクリックして表示される「共有を停止」ボタンをクリックします。
Mac の場合
ワークチャットで共有- ノートブックリストを開き、ノートブック上にカーソルを移動すると表示される「ワークチャット」ボタンをクリック
- 権限レベルを「編集・招待が可能」「編集が可能」「閲覧が可能」から選択
- 共有する相手を指定し、メッセージを入力して(オプション)、「共有」ボタンをクリック
- ノートブックリストを開き、共有したいノートブック上にカーソルを合わせ、control キーを押しながらクリックしてメニューを開き「ノートブックを公開…」を選択
- 「公開」ボタンをクリック
- 表示された公開リンク URL をコピーし、共有したい相手にメールやチャットアプリなどで連絡します。
- 設定を変更したいノートブック上にカーソルを合わせ、control キーを押しながらクリックしてメニューを開き「ノートブックの権限を管理…」を選択
- 公開リンクが設定されている場合は、「公開リンクを削除」をクリックします。
- ワークチャットで共有している場合は、共有しているユーザそれぞれの権限を変更してから「閉じる」ボタンをクリックするか、「X」をクリックして表示される「共有を停止」ボタンをクリックしてから「閉じる」ボタンをクリックします。
iPhone・iPad の場合
ワークチャットで共有- ノートブックリストを開き、右上の「編集」をタップ
- 共有したいノートブックの右側に表示されたワークチャットアイコンをタップ
- 権限レベルを「編集・招待が可能」「編集が可能」「閲覧が可能」から選択
- 共有する相手を指定し、メッセージを入力して(オプション)、「送信」ボタンをクリック
- ノートブックリストを開き、右上の「編集」をタップ
- 設定を変更したいノートブックの右側に表示された情報ボタン(丸で囲まれた「i」)をタップ「ノートブックの権限」をタップし、設定を変更したいユーザ名をタップし、権限を変更してから戻るか、「共有を停止」をタップして表示される「共有を停止」を再度タップします。Android の場合ワークチャットで共有ノートブックリストを開き、共有したいノートブックの右側に表示されたオプションメニューボタンをタップ「共有」をタップ権限レベルを「編集・招待が可能」「編集が可能」「閲覧が可能」から選択共有する相手を指定し、メッセージを入力して(オプション)、「送信」ボタンをクリック共有設定を変更・停止する場合ノートブックリストを開き、共有したいノートブックの右側に表示されたオプションメニューボタンをタップ設定を変更したいノートブックの右側に表示されたオプションメニューボタンをタップ「共有設定の変更」をタップ設定を変更したいユーザ名をタップし、権限を変更または共有を停止を選択し、「OK」をタップします。