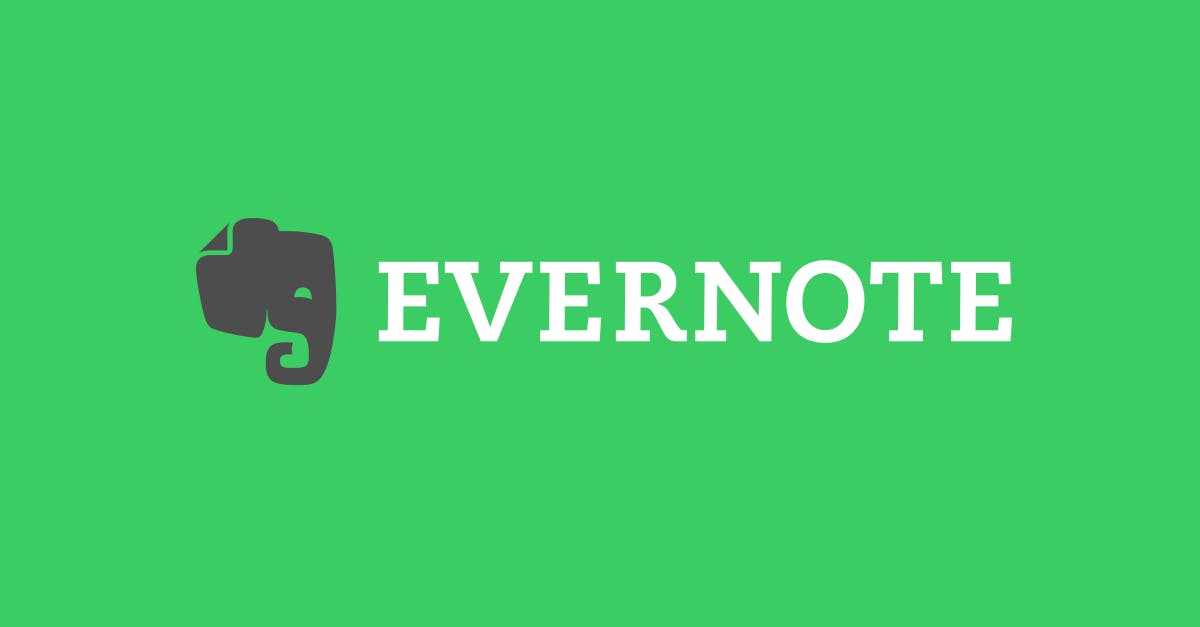カフェや学校、客先、社外セミナーなどの外出先には、パソコンよりも手軽なタブレットを持っていくという方も多いと思います。中でも人気なのは iPad。そこで今回は、多くのリクエストにお応えして「iPad 版 Evernote の基本の使い方」をご紹介したいと思います。
基本メニュー
iPad 版 Evernote を起動してすぐに表示されるのが、ノートリストとタブバーです。タブバーには、ノート、検索、新規ノート、ショートカット、アカウントの 5 つのメニューがあり、ノートの検索・作成を素早く行うことができます。
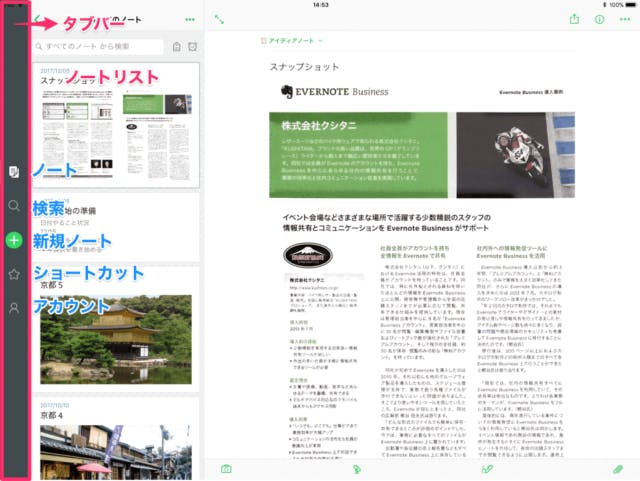
また、新規ノート(「+」ボタン)を長押しすると「X」ボタンに変わり、次のようなオプションが表示されます。記録用に音声を録音したい時は「音声」、紙の書類や名刺を取り込みたい時は「カメラ」など、必要なアクションをすぐに行うことができます。
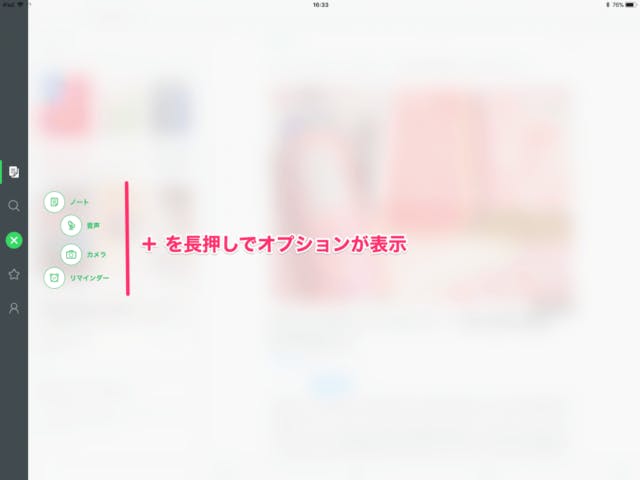
ノートリストの表示形式を変更したい時は、ノートリスト右上にある「…」をタップしてください。ノートのサムネイル画像の大きさの変更のほか、ノートを更新日、作成日、タイトルの順で並び変えることができます。
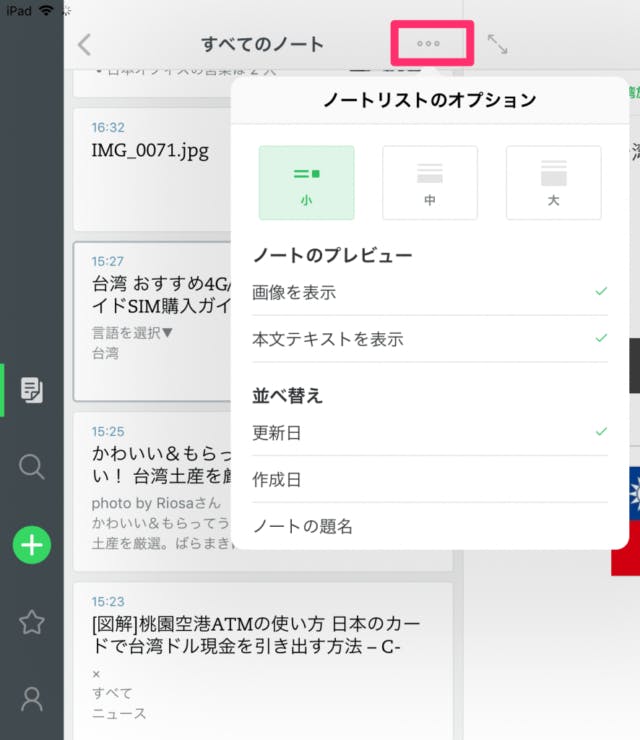
メモを取る
iPad でメモを取る場合は、Bluetooth キーボードを使うのがおすすめです。新規ノートを作成したら、タイトル、ノート本文を入力します。タイトルは、あとで見つけやすいように具体的な方が良いでしょう。
フォントのスタイル、色、サイズの変更や、箇条書き、チェックリストの作成などは、ツールバーから行うことができます。また、ツールバーの右にある「+」をタップすると、次のような「その他のオプション」が開きます。写真の撮影・追加や、音声の録音、手書き入力、PDF などファイルの追加が行えます。
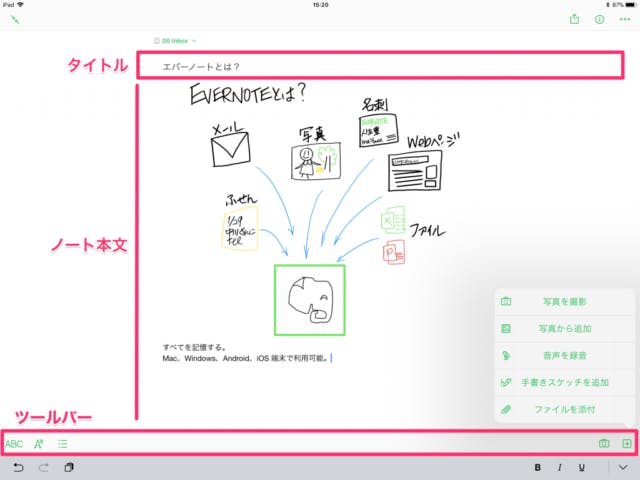
また、Evernote for iPhone・iPad の最新版(v8.8)で、書式の自動設定オプションが利用可能になりました。キーボード操作のみで、チェックボックスの作成やコードブロック、表の作成などが行えます。「アカウント」>「設定」>「ノート」から設定できますのでお試しください。
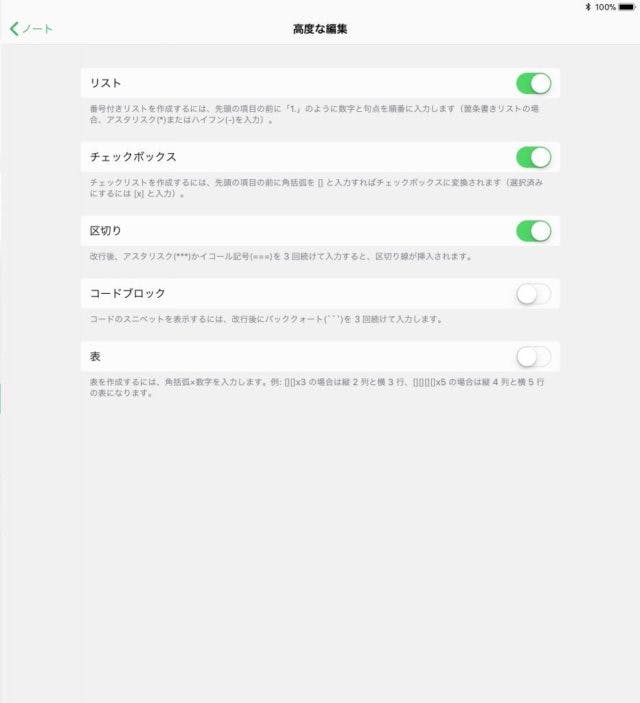
また Evernote は、テキストだけでなく、写真や音声、ファイルなどもまとめて保存が可能です。
- 例えば、Evernote のユーザのみなさんはこのような使い方をしています。
- セミナーや勉強会に参加したら、スライドを撮影し、メモと一緒に保存しておく。
* この場合、撮影が可能なセミナーかどうかを事前に確認することを忘れずに。 - 製造・建築などの現場で写真を撮影。細かい指示を写真に描き込み、同僚に共有する。
- 営業に必要なカタログなどの資料をまとめておき、客先で iPad を使って見せる。
- 大学の授業に必要な資料やレポートをすべて保存し、学習ツールとして使う。
Split View を活用する
iPad で最も便利な機能は「Split View(スプリットビュー)」だという方も多いのではないでしょうか。画面上に 2 つのアプリを表示させて操作することが可能になる機能で、このような手順で使うことができます。
たとえば、Evernote とカメラロールを Split View で表示してみます。このようにカメラロールの画像を Evernote にドラッグ&ドロップするだけで、新規ノートとして保存されます。
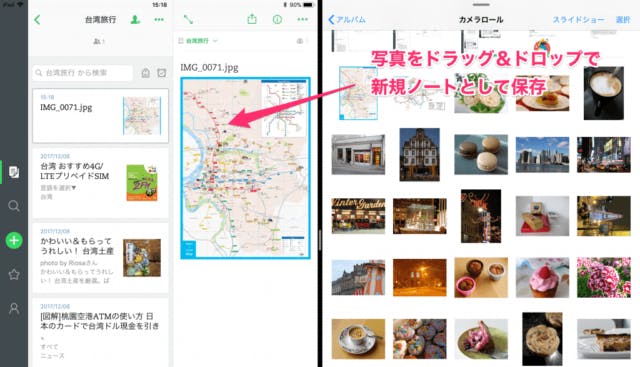
また、画像を既存ノートにドラッグすれば、コンテンツを追加することもできます。
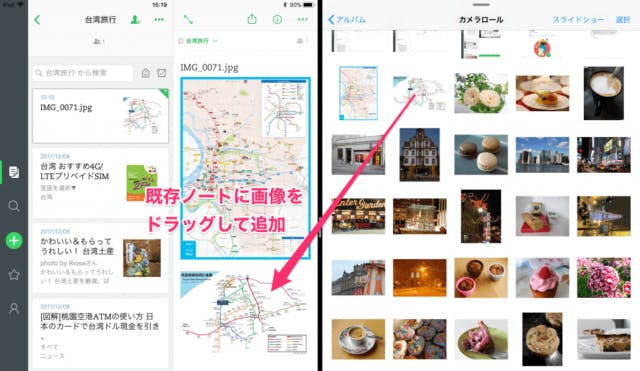
このように、別の場所からコンテンツを素早くコピー&ペーストしたい時に、行ったり来たりしなくて済むのでとても便利です。
ウィジェットを活用する
Evernote のウィジェットなら、Evernote アプリの起動やスマートフォンのロック解除をしなくても、検索画面から直接ノートを表示・作成できます。ウィジェットの設定のやり方はこちらをご覧ください。
ウィジェットを設定しておくと、このように最大 3 つのおすすめノートのほか、新規ノート、カメラ、リマインダー、検索といったよく使うアクションも表示されるようになります。
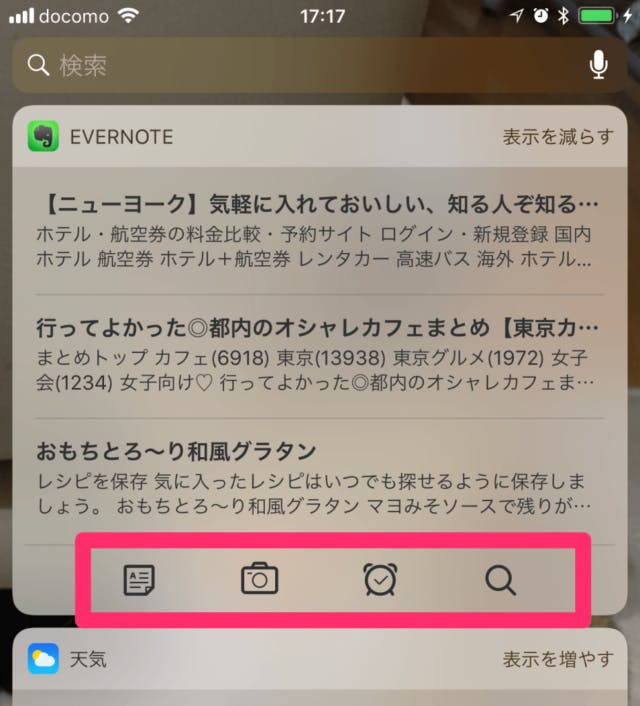
また、3D Touch に対応した端末をお使いの場合は、Evernote アプリのアイコンを少し深めに押してみてください。このような簡易メニューが開き、すぐに新規ノートの作成、写真の撮影、リマインダーの設定、ノートの検索ができます。
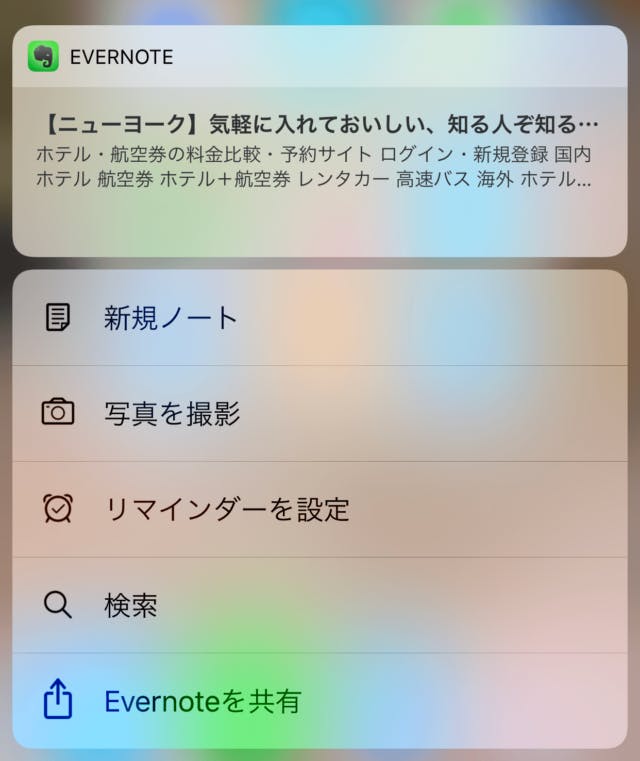
スマートフォンも便利ですが、iPad を使うとお仕事や日常生活をもっとスマートに過ごすことができると思います。ぜひ今回ご紹介した機能を使ってみてください!