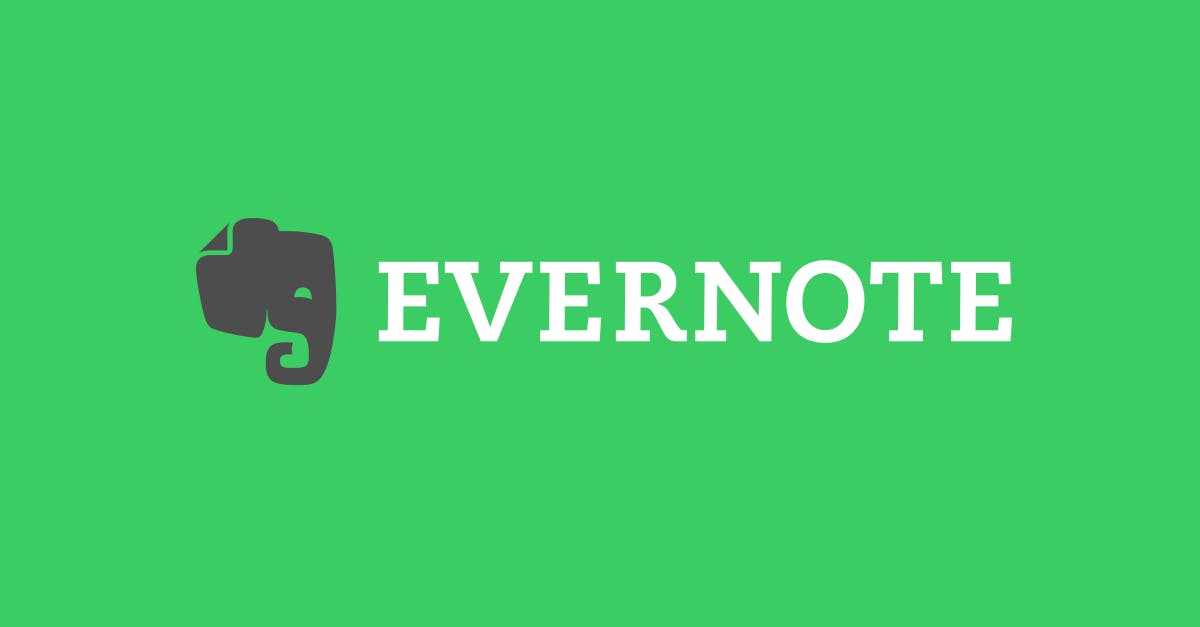新生活を迎えたみなさん、そろそろ新しい生活リズムに慣れてきましたか?日々新しいことを経験し、知らないことや言葉をスマホでサっと調べる、といった機会があったかもしれません。どこからでもインターネットに接続できる環境となった現代では、なんでもすぐにスマホで調べられます。
検索や調べものはもちろんですが、情報収集もスマホの得意分野です。通勤電車でその日の最新ニュースをチェックしたり、SNS でトレンドする話題のトピックをチェックしたり。
一方で、以前目にして気になったサイトやニュースをもう一度見たいと思ったのに、どうしても見つからない。また、ブックマークしておいたのに、それが見つけられない。そんな経験はありませんか?
そんなことのないように、気になった Web ページはそのまま Evernote に保存しておきましょう。あとでいつでも確認することができます。
モバイル環境で
iPhone・iPad の場合
ウェブページをクリップするには、ブラウザで共有アイコンをタップし、共有先として Evernote を選択します。メモを加えられるほか、保存するノートブックも選べますし、タグも追加できます。
まずは、共有アイコンをタップしてみてください。ブラウザによって表示される位置が違いますが、以下のようなアイコンが共有アイコンです。
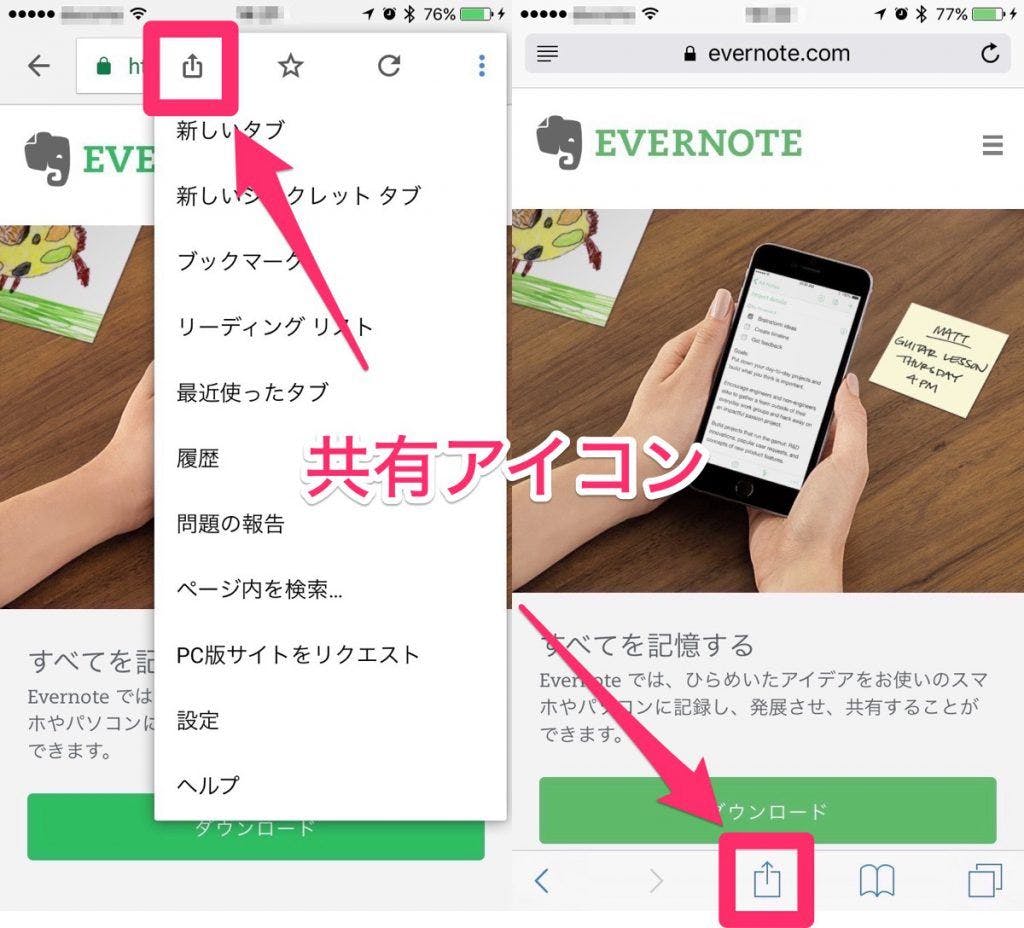
共有アイコンをタップすると、以下のように表示されます。
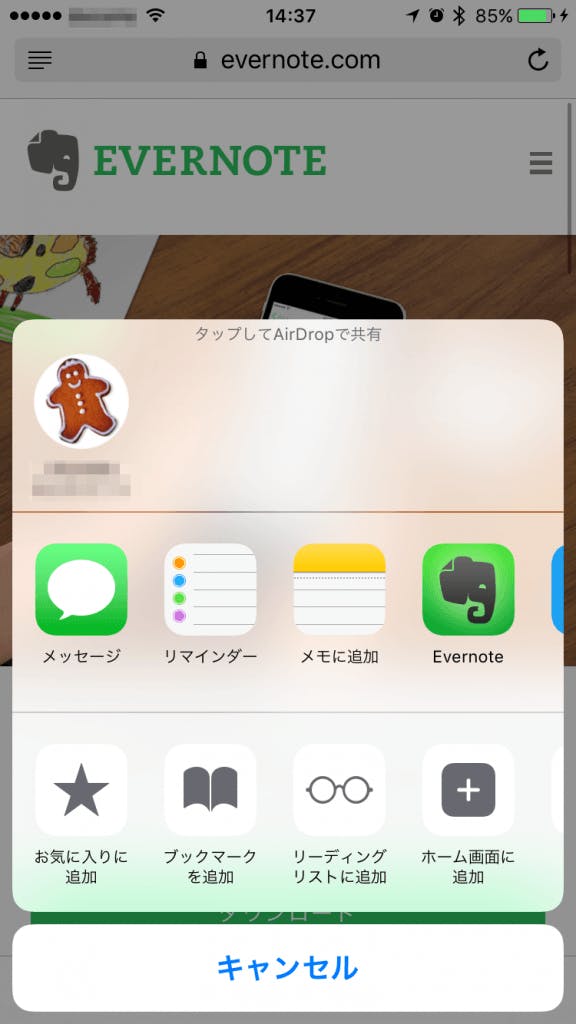
アプリのアイコンが並んでいる部分をスクロールさせて、Evernote のアイコンを探してみてください。もし Evernote のアイコンが現れない場合は、以下のように設定してください。また、Evernote を頻繁に使う場合は、アイコンの並び順を変更することもできます。Evernote アイコンが表示される場合は、以下のクリップ方法にお進みください。
設定方法
1. 共有アイコンをタップして、並んだアプリのアイコンの一番右側までスワイプすると、「その他」のアイコンが表示されますので、それをタップします。
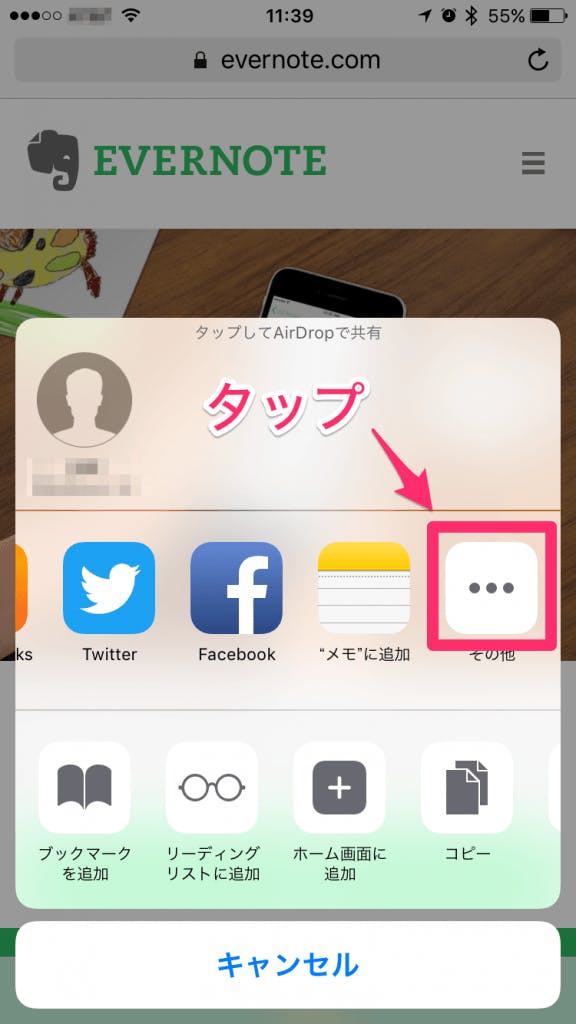
2. Evernote をオンにします。これにより、共有アイコンをタップしたときのアプリアイコンに Evernote を追加できます。並び順を変更できますので、Evernote を頻繁に使う場合は上のほうに移動させてください。
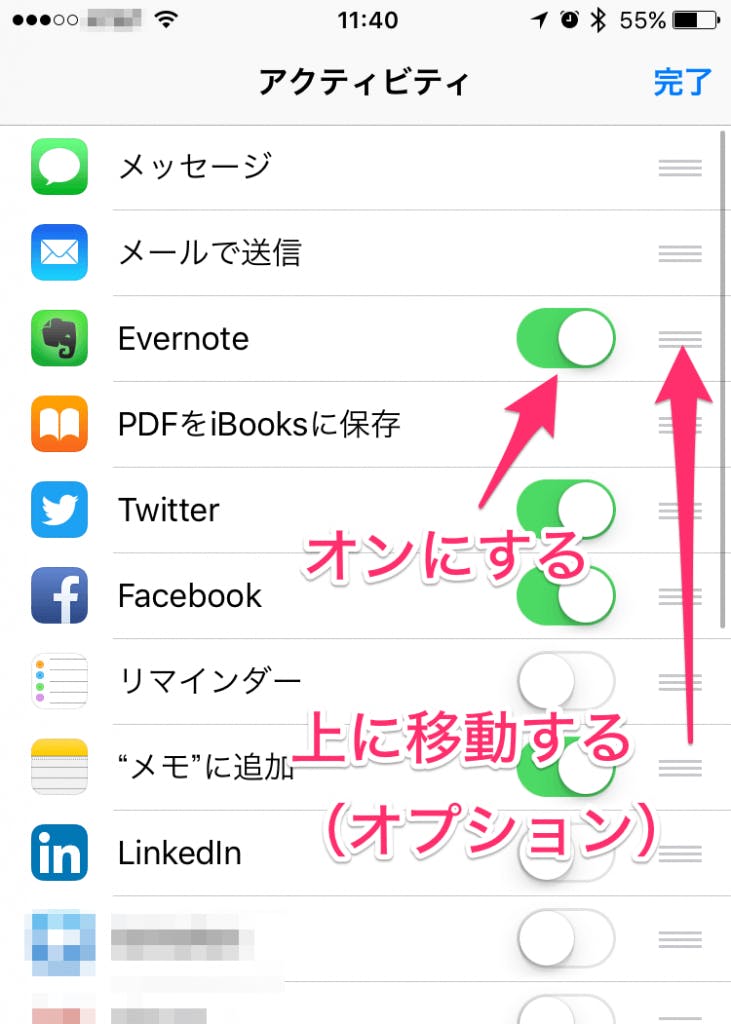
3. 右上の「完了」をタップします。ブラウザから、再度共有アイコンをタップして、Evernote のアイコンが表示されるか確認してみてください。
クリップ方法
クリップしたい Web ページがあったら、ブラウザの共有アイコンをタップし、Evernote を選択(タップ)してください。すると、メモを加えたり、ノートブックやタグを選択できる画面が表示されます。必要な変更を加え、保存してください。もちろん、なにもせず、そのまま「保存」をタップしてすぐにクリップすることもできます。あとはバックグランドで Evernote へ保存されます。
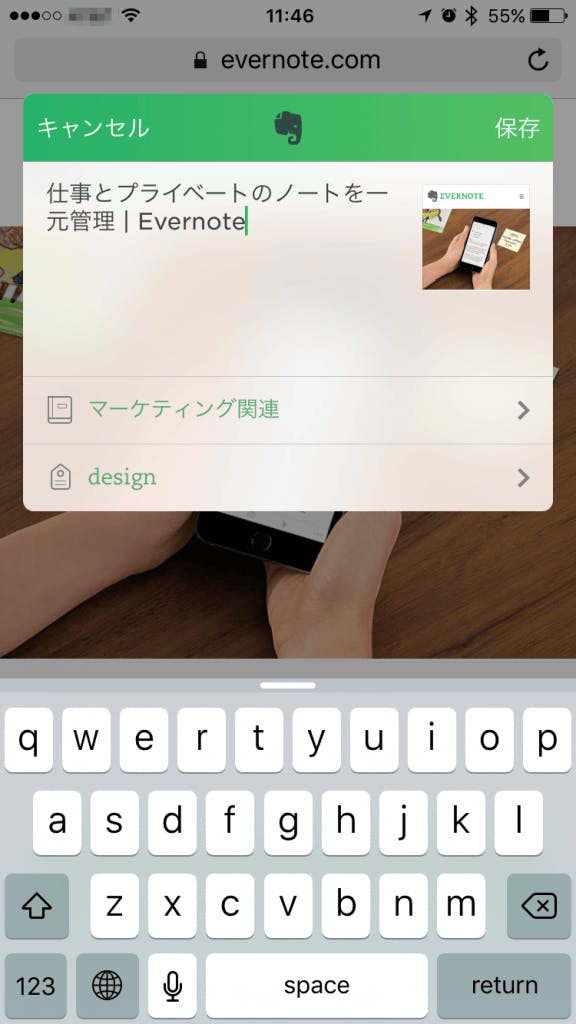
Android の場合
特別な設定は必要ありません。Chrome でウェブページをクリップするには、保存したいウェブページを開いた状態で、ブラウザのオプションメニューをタップし、ページの共有に表示された Evernote アイコンをタップするだけです。なお、ブラウザによって表記方法や共有方法が若干異なります。「ページを共有」をタップしてから「Evernote に追加」をタップする、といったブラウザもあります。
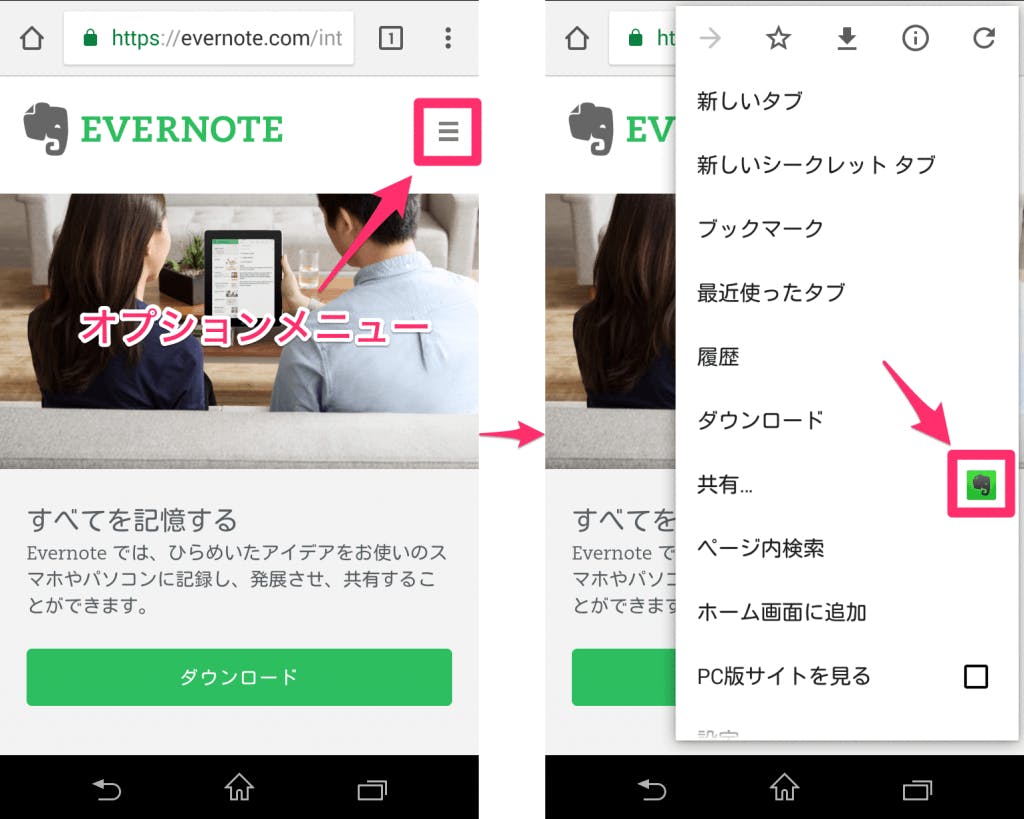
デスクトップ環境で
まずは、Evernote Web クリッパーをダウンロードして、お使いのブラウザの機能拡張としてインストールしてください。
Evernote Web クリッパーをインストールすると、ブラウザのメニューに以下のようなアイコンが追加されます。
このアイコンをクリックすると、その時閲覧しているウェブページを保存することができます。
保存できるのは Web ページだけではありません。簡易版の記事を保存したり、PDF を直接保存したり、ウェブページの一部をスクリーンショットとして保存したりもできます。また、Gmail ユーザならメールを添付ファイル込みでスレッドごと保存するといったこともできます。