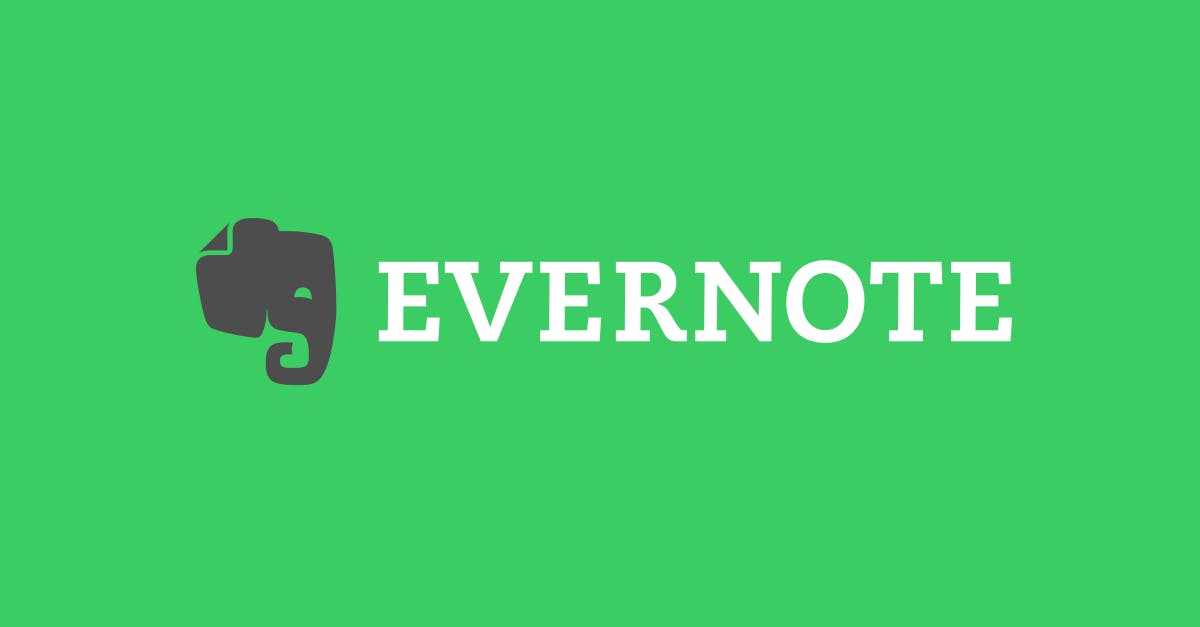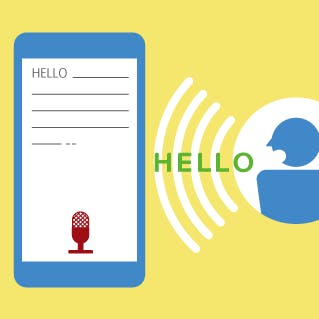
NTTドコモ
ビジネスプラス Evernote Business会社の議事録作成、打ち合わせメモの作成時など、スマホや IC レコーダーで録音した音声データをもとに、俗にいう「文字おこし」をされたことがある方も多いのではないでしょうか? 「録音しておけば、後々便利だから」と思っていても、意外と手間がかかるのが、この「文字おこし」の作業。予想以上に時間がかかることも珍しくありません。そこで本日は、お使いの端末の音声入力機能と Evernote を組み合わせて、文字起こしの自動化を試してみませんか。
iPhone・iPad・iPod touch の場合
iOS 端末で音声入力を使用するには、キーボードのスペースバーの左側に表示されたマイクのアイコンを最初にタップします。話し始めると、話した内容がテキストに変換されていきます。終わったらマイクボタンをタップします。
Android の場合
Android 端末で音声入力を使用するには、キーボードエリア* に表示されるマイクのアイコンをタップし話し始めると、その内容がテキストに変換されていきます。終わったら完了マイクボタンをタップします。(* Android ではお使いのキーボードによってマイクアイコンの表示位置が異なります。)
デスクトップでも
Mac や Windows 端末での音声入力機能の使い方については、
こちらの記事をご参照ください。
Evernote に入力
Evernote アプリ上でも、この機能が使えます。ノートを開き文字を入力したい部分をタップするとキーボードが開きます。上記のようにマイクアイコンをタップしてください。話した内容がテキストで入力されていきます。議事録の作成時以外でも、たとえばアイデア出しをする時など、ひたすら思いついた事を記録する時に、この音声入力をつかうと簡単にノートに保存できます。スマホやパソコンの画面を長時間見ていると、目の疲れ等、体の不調も出てくることもあります。スマホの音声入力は知っているけど、なんとなく使ったことがない方も、ぜひ、一度この機会に試していただければと思います。なお、音声からテキストへの変換は Evernote の機能ではないため、詳細につきましてはお使いの端末の説明書などをご参照ください。また、音声入力の場合、句読点や改行・レイアウトが思い通りにいかない場合もあります。キーボードで修正や、文章の体裁を整える作業を行ってください。音声データ含め、様々な情報を一元的に管理できる Evernote。仕事でのご利用には、添付文書も検索でき、オフラインノートブック、コンテキストなど、情報共有がより強化された Evernote Business がお勧めです。
NTTドコモのビジネスプラス Evernote Businessのお申込みはこちらから。