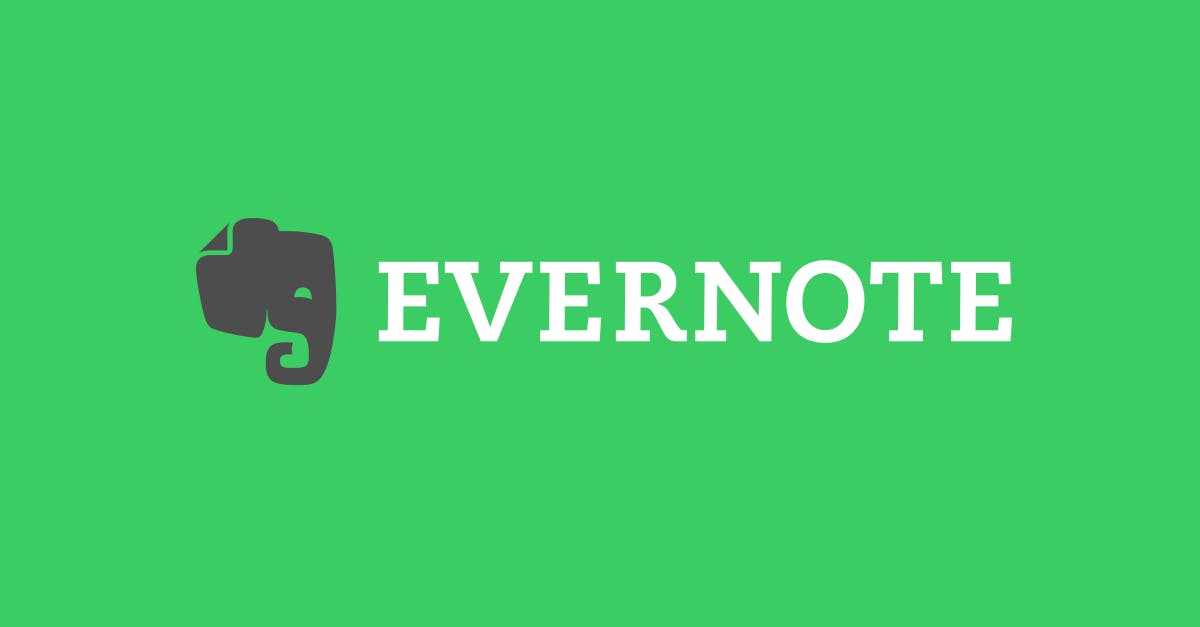Evernote에서 만든 노트를 다른 사람에게 공유하고 싶을 때, Evernote 상에서 직접 공유 할 수 있다는 사실 모두 알고 계신가요?
이럴 때 노트 공유가 편해요!
- 친구와 함께 여행 계획을 짤 때
- 홈파티에서 반응이 좋았던 요리의 레시피를 공유할 때
- 프로젝트 준비를 위해 정리한 아이디어를 다른 사람과 공유하고 의견을 나누고 싶을 때
Evernote에 혼자만을 위한 정보를 정리해 두는 것도 좋지만 위와 같은 경우에는 노트를 다른 사람과 공유 할 수 있으면 훨씬 편리할 것입니다. 아래의 방법을 활용해 Evernote에 저장된 정보를 쉽게 공유해 보세요.
Evernote의 ‘공유’ 버튼을 통해 공유하세요
노트를 보여주고만 싶을 때, 노트를 함께 수정하고 싶을 때 등 특정사람에게 노트를 공유할 때 다양한 권한을 설정할 수 있습니다. 공유하기 전 노트 보기, 노트 수정, 노트 수정 및 다른 사용자 초대와 같은 노트의 열람/편집 권한 기능을 설정해두세요.<Windows>1. 공유하고자 하는 노트를 열고 노트 오른쪽 상단에 있는 '노트 공유' 아이콘을 클릭하십시오.
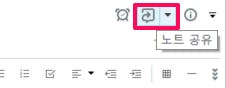
2. 공유하고자 하는 대상의 이메일 주소를 입력하고 ‘보내기’를 클릭합니다.
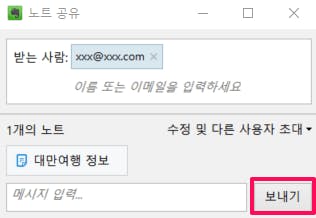
<Mac>1. 공유하고자 하는 노트를 열고 노트 오른쪽 상단에 있는 공유 버튼을 클릭하십시오.
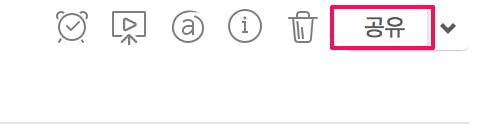
2. 공유하고자 하는 사람의 이메일 주소를 입력하고 ‘공유’를 클릭합니다.
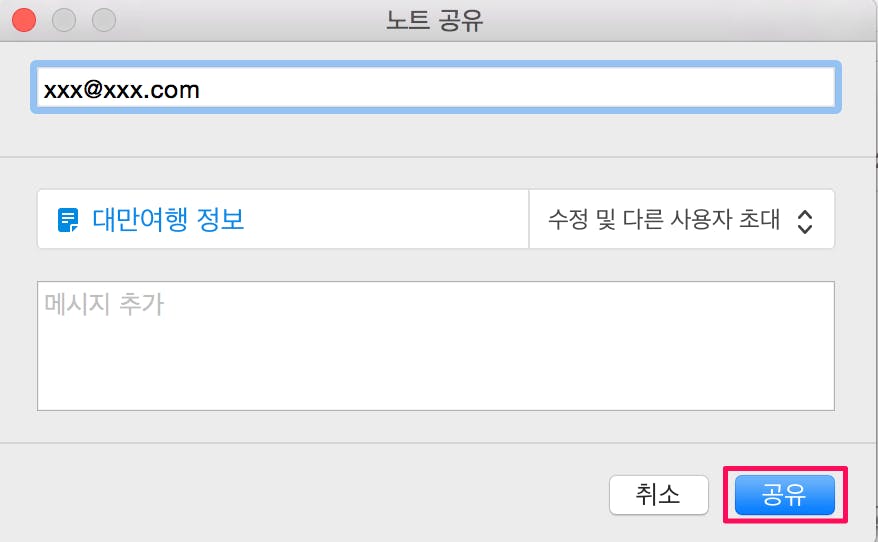
<Web>1. 공유하고자 하는 노트를 열고 노트 오른쪽 상단에 있는 '공유' 버튼을 클릭하십시오.
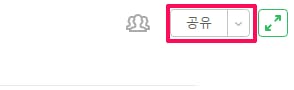
2. 공유하고자 하는 대상의 이메일 주소를 입력하고 '보내기'를 클릭합니다.
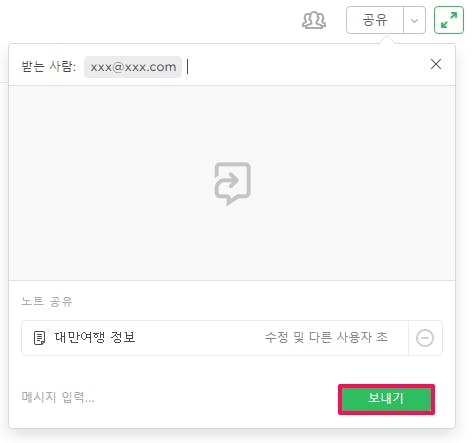
<Android>1. 공유하고자 하는 노트를 열고 노트 오른쪽 상단에 있는 '공유' 아이콘을 탭하십시오.
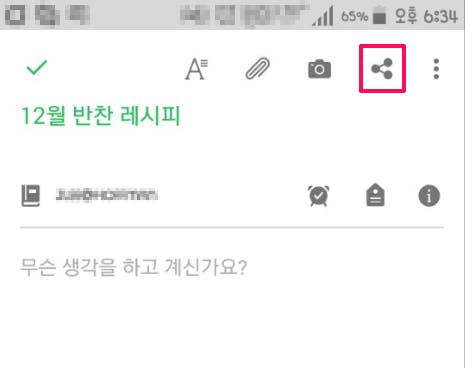
2. 공유하고자 하는 대상의 이메일 주소를 입력하고 ‘보내기’를 클릭합니다.
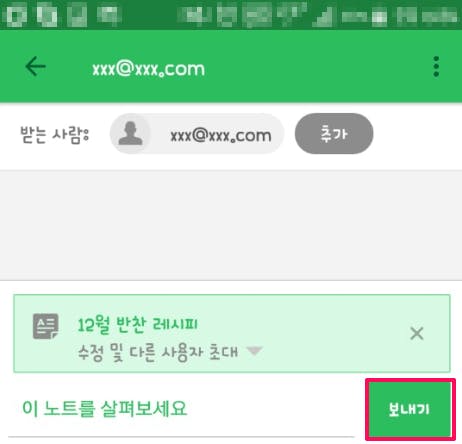
<iPhone · iPad>1. 공유하고자 하는 노트를 열고 노트 오른쪽 상단에 있는 '공유' 아이콘을 탭하십시오.
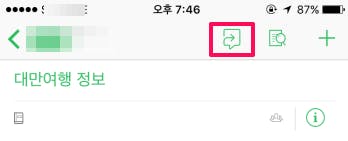
2. 공유하고자 하는 대상의 이메일 주소를 입력하고 ‘보내기’를 클릭합니다.
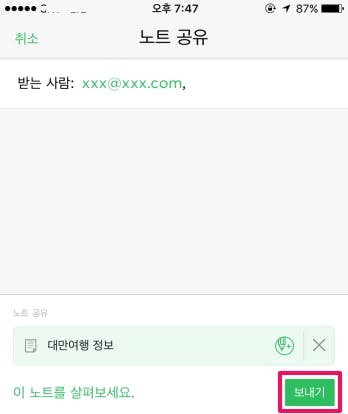
공유 URL를 복사하여 링크로 공유하세요
상대방에게 노트의 공유URL(공개링크)을 전달하면 링크를 통해 간편하게 노트를 열 수 있습니다. 단, 공유 URL은 이 링크를 받은 누구나 노트에 액세스 할 수 있기 때문에 링크 공유시 신중해주세요.<Windows>공유 버튼 오른쪽에있는 아래쪽 화살표를 클릭하고 '공유 URL 복사'를 선택합니다. 공유 URL이 복사되면 메일 혹은 채팅창에 붙여넣기하여 공유하고 싶은 상대에게 전달하면 됩니다.
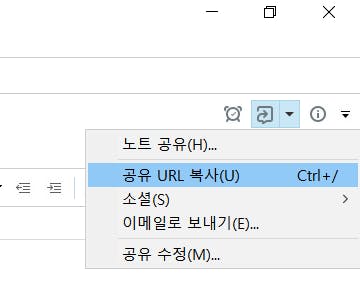
<Mac>공유 버튼 오른쪽에 있는 화살표를 클릭하고 '공개 링크 복사'를 클릭합니다. 공개 링크가 복사되면 메일 혹은 채팅창에 붙여넣기하여 공유하고 싶은 상대에게 전달하면 됩니다.
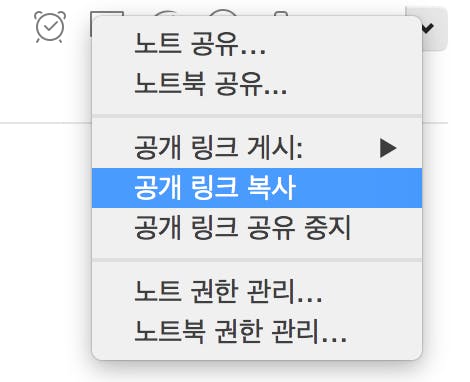
<Web>공유 버튼 오른쪽에 있는 화살표를 클릭하고 '링크'를 선택합니다. 공개 링크가 복사되면 메일 혹은 채팅창에 붙여넣기하여 공유하고 싶은 상대에게 전달하면 됩니다.
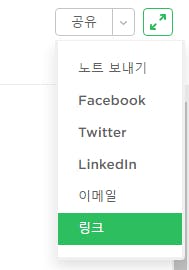
<Android>1. 공유하고자 하는 노트를 열고 노트 오른쪽 상단에 있는 메뉴 아이콘 (수직 점 3 개)을 눌러주십시오.
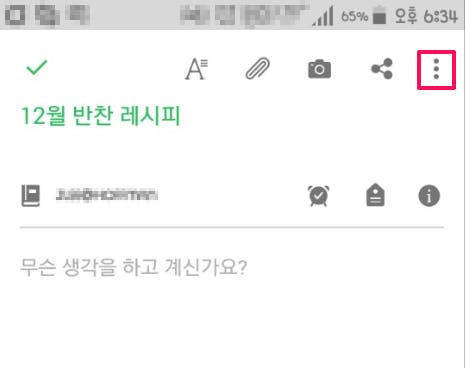
2. 표시된 메뉴에서 '더 많은 공유 방법'을 선택합니다.
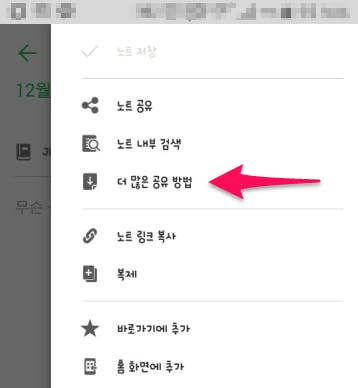
3. '링크 게시'를 선택합니다.
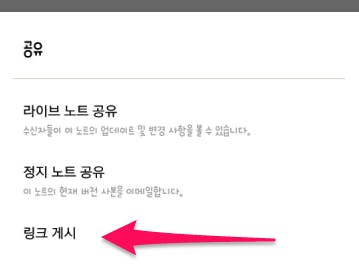
4. 'URL 복사'를 선택하면 공개 링크가 복사됩니다. 공개 링크가 복사되면 메일 혹은 채팅창에 붙여넣기하여 공유하고 싶은 상대에게 전달하면 됩니다.
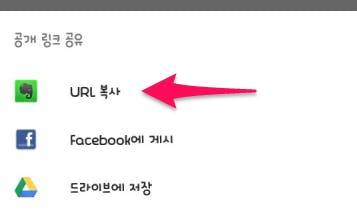
<iPhone · iPad >1. 공유하고자 하는 노트를 열고 노트 오른쪽 하단에 있는 메뉴 아이콘을 눌러주십시오.
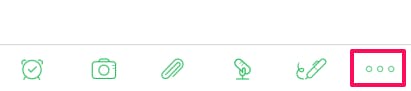
2. 표시된 메뉴에서 '공유'를 선택합니다.
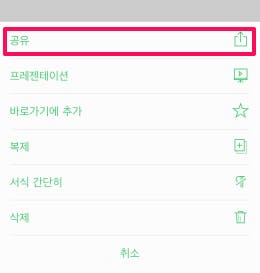
3. '링크 복사'를 선택합니다. 공개 링크가 복사됩니다 때문에 메일 채팅 응용 프로그램에 붙여 넣기하여 공유하고 싶은 상대에 알려 주시기 바랍니다.
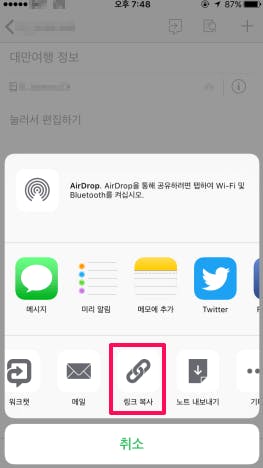
이 밖에도, 공유URL(공개 링크)을 SNS로 공유하거나 노트를 이메일로 보낼 수도 있습니다. 나중에 노트의 편집 권한을 변경하거나 노트 공개와 공유를 중지하는 일도 물론 가능합니다. 자세한 내용은
을 참조하세요.