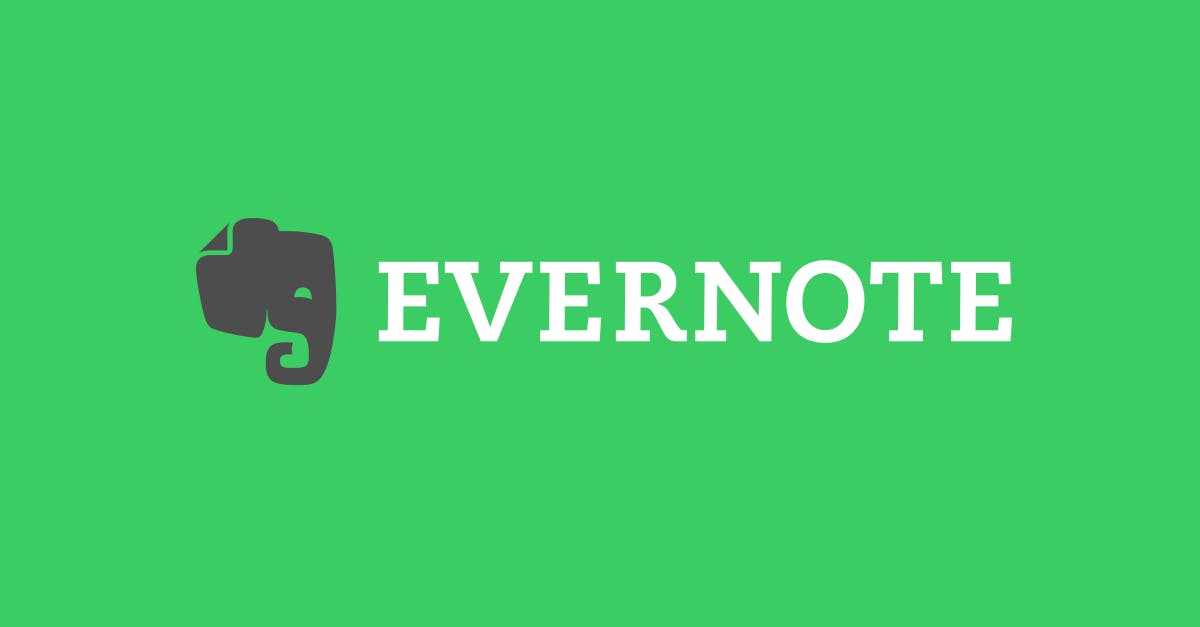この記事は PFU による寄稿です。オリジナル記事はこちらからご覧いただけます。
就職や転属などで仕事の環境が変わると増える名刺交換。「集まった名刺をスマートに管理したい」と考える人も多いことでしょう。名刺はビジネス上で出会った証ともいえる重要なアイテム。生きた情報に変換し活用の幅を広げるために、Evernote を活用した名刺管理術をご紹介します。
名刺管理も Evernote にお任せ!情報の一元管理で仕事を効率化しよう
仕事でも活用している人が多い人気アプリ「Evernote」。文書はもちろん、気になるサイトや音声、動画などを気軽にクリップでき、パソコンやスマホ、タブレットから自由にアクセスできる便利なクラウドサービスです。実はこの Evernote に名刺管理ができる機能があることをご存じでしょうか?
Evernote に名刺を登録すると OCR でデータ化されるので、必要な名刺を瞬時に検索できます。普段から Evernote を使っているという人は、資料やメモとあわせて名刺情報も一元管理することで、ますます便利に使えます。
Evernote への名刺登録は、スマホカメラを使う方法と、スキャナを使う方法の 2 つに大きく分けられます。用途に合わせて使い分けると便利です。
スマホカメラを使って取り込むなら「名刺スキャン」が便利
スマホカメラを使って名刺を取り込むなら、「名刺スキャン」という機能を使うのがお勧めです。
名刺スキャンは Evernote プレミアムの機能で、その名の通り名刺をスキャンして情報を「連絡先ノート」という形式で Evernote に保存するものです。OCR 機能を使って自動的に文字データに変換されるので、大量の名刺の中からキーワードで検索して表示することが可能。スマホで呼び出せば、そのまま電話をかけたりメッセージを送信したりできます。
連絡先ノートでデータ化されるのは、氏名、企業名、メールアドレス、住所、電話番号などの項目。これに名刺の画像が添付されます。氏名がファイル名となり、タグや顔写真を追加することもできます。
Evernote のスマホアプリを使う方法
名刺スキャンでの取り込みは Evernote のスマホアプリを使います。カメラを起動して原稿の上にかざすだけで自動撮影されます。ビジネス名刺の多くは、特に設定を入れなくても自動的に名刺だと判別し、即座にデータ化されます。複数の名刺があるときは、並べて順にかざしていくだけで連続撮影が可能。その後、必要なものだけを保存することができます。名刺を認識しやすくするために、白い名刺は暗い色の背景に、色の濃い名刺は白い色の背景に置くのがポイントです。
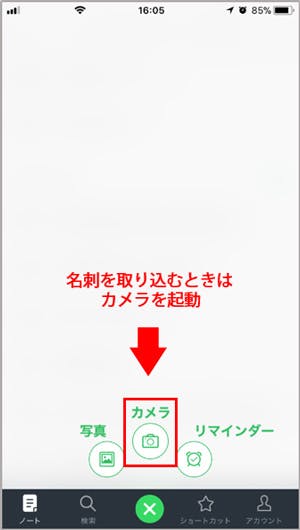
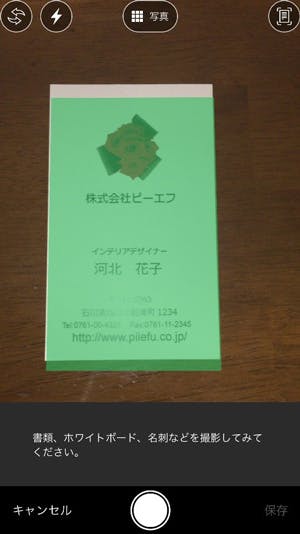
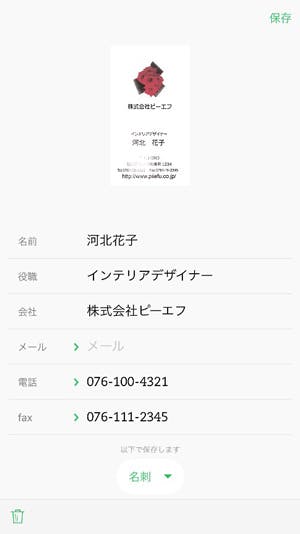
大量の名刺はスキャナを使って一気にデータ化
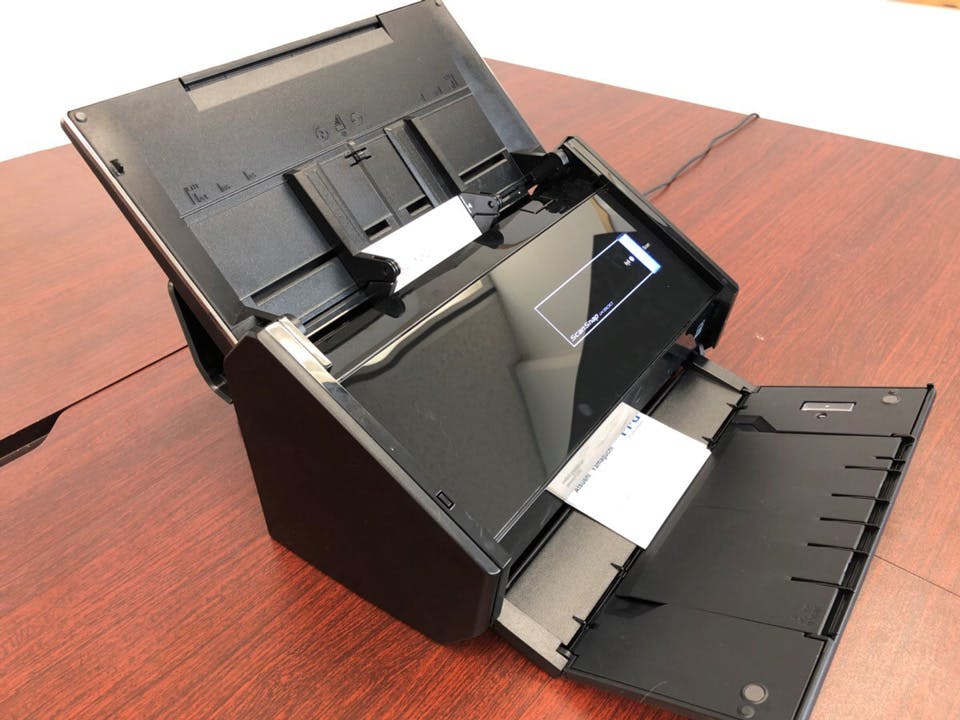
溜まった名刺を一度に取り込みたいという人やキレイに名刺画像を残したいという人は、スキャナを使うと便利です。高速で取り込める上、両面名刺を一度に取り込んで自動的に 1 つのノートに保存してくれたり、名刺の向きが縦横混在していても自動判別してくれる機能もあり、ノートの整理も楽に進められます。スキャナを使って名刺を登録する場合は、名刺を 1 人 1 つのノートとして通常のノート形式で保存されます。
ScanSnap Cloud を使う方法
ScanSnap を使用するなら、「ScanSnap Cloud」と連携させて使う方法がおすすめです。ScanSnap Cloud は、ScanSnap を使って取り込んだ原稿種別を自動判断し、あらかじめ設定したクラウドサービスに振り分けて保存するサービスです。パソコンからはもちろん、スマホだけでも細かな設定ができ、スキャナ本体と ScanSnap Cloud を一度連携させれば、後はスキャナ単体でも使用できます。

ScanSnap Cloud を使って名刺をスキャンする際の保存形式は、スマホでも画像確認しやすい「JPEG」がおすすめです。Evernote は画像内の文字も検索可能にしてくれる機能があるのでキーワード検索で呼び出すことも可能で、該当部分はハイライト表示されます。もちろん、会社名と氏名を使った AND 検索もできます。
また、ScanSnap Cloud なら、ファイル名を氏名だけにしたり、会社名+氏名にしたり、日付も入れたりできるので、好みに合わせて設定するといいでしょう。
スキャンするときの設定のポイントをいくつか紹介します。
画質は、より正確な情報をデータ化するため、「スーパーファイン」に設定してください。「原稿の向き補正」をONにしておけば、名刺の縦型と横型を自動判別してくれます。早くスキャンしたいときは、横向きに揃えるとより早く読み込めるので便利です。名刺の両面を取り込みたい場合、「読み取り面」は両面にしておきます。iX500 は両面を同時にスキャンできますが、iX100 を使用する場合は、表裏連続でスキャンすることで1枚の名刺として保存できます。
ScanSnap Manager を使う方法
なお、スマホを使わずパソコンだけで名刺のスキャンをしたいときは、ScanSnap Manager を使うことで、自動的に Evernote に名刺データを保存させることができます。詳しい設定はこちら。
ちょっとした保存方法の工夫で、効率的な情報管理が可能に
Evernote で名刺を管理する場合、ちょっとした工夫を加えることで仕事を効率化できます。例えば、打ち合わせで使用した資料や写真と一緒にノートブックに保存しておけば、必要な情報をまとめて一覧表示させることも。また、Evernote は手書き文字も検索可能です。名刺交換したときの場所や案件名などをメモ書きしておくことで、「どこで会った人か分からない」といった困った状況を防ぐことができます。
さらに、タグ機能を使って分類することで、取引先や案件ごとにグルーピングも可能となります。情報を共有する際も、Evernote なら簡単、スピーディーです。
LinkedIn と連携すれば、世界中の人と即座につながれる
LinkedIn を使っている人は、自分の LinkedIn アカウントを Evernote に連携しておくことで、名刺情報を保存した相手とすぐにつながれるようになります。LinkedIn は、世界最大級のビジネス特化型 SNS で、世界で 5 億人の登録者がいます。国境を越え国際的なつながりができるのはもちろん、国内でも活用しているビジネスパーソンが増えているので、さまざまな可能性を広げることに役立ちます。まだ登録していないという人もこの機会にトライして、多くの人と友好な関係を築いていきましょう。
ちなみに、自分のアカウントを LinkedIn と連携させると、名刺スキャンを 1 年間無料で利用できます。
まとめ
名刺はビジネスに欠かせないものですが、紙のままでは連絡先の確認以外に用途がなく、探すのにも時間がかかってしまいます。Evernote でデータ化して保存すれば、検索性にも優れ、名刺情報の活用の幅も広がります。より賢く名刺を活用したいと思う人は、ぜひ Evernote を使った名刺管理方法を試してみてはいかがでしょうか。
=====
Evernote からのお知らせ
現在、PFU では、対象の ScanSnap を購入いただくと最先端アイテムが抽選でもらえるキャンペーンを実施中です。詳しくはキャンペーンページをご覧ください。