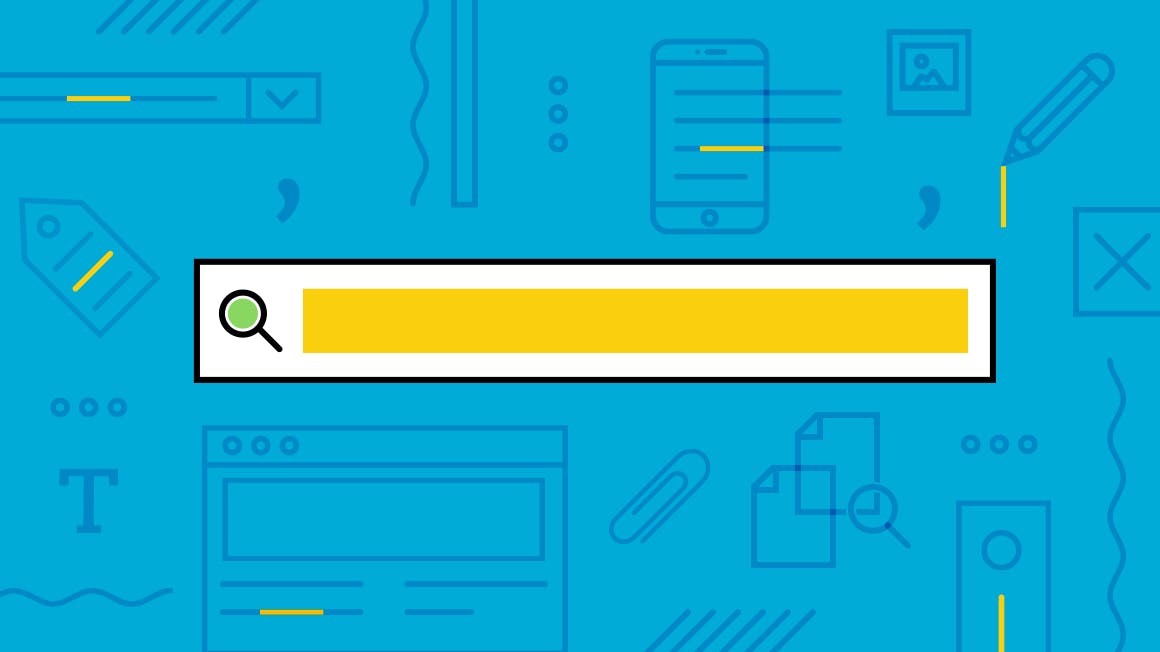A pesar de que las técnicas de búsqueda avanzada pueden parecer un tema bastante intimidante, realmente es una forma sofisticada de decir que hay muchas formas de configurar búsquedas en Evernote.
Libera el poder que se esconde detrás de la barra de búsqueda
Todo el mundo sabe la forma más básica para realizar una búsqueda: escribir en la barra de búsqueda de Evernote y después desplazarse por los resultados. Pero eventualmente, a medida que empieces a guardar más y más cosas en Evernote, puede resultar más difícil encontrar lo que necesitas con la búsqueda simple habitual. Por ejemplo, si escribo notas de reunión en la barra de búsqueda, mi cuenta de Evernote Business muestra exactamente 4,144 resultados, que es demasiado para mis habilidades de “desplazarme y mirar”.
Afortunadamente, en el cuadro de búsqueda de Evernote hay más de que lo que se ve a simple vista. Echa un vistazo a algunas herramientas potentes, como la sintaxis de búsqueda avanzada, atajos a las aplicaciones y mucho más.
Consejos de búsqueda avanzada para los usuarios con menos experiencia
La búsqueda avanzada en realidad consiste simplemente en hablarle a tecnología que hace funcionar Evernote en un idioma que entiende. A continuación mostramos algunos de nuestros métodos de búsqueda avanzada favoritos.
1. Utiliza un atajo
Para empezar con algo sencillo, prueba algunos atajos de búsqueda potentes del teclado.
- Accede rápidamente a la barra de búsqueda de Evernote con Opción + Cmd + F para Mac o Ctrl + Q para Windows.
- Para buscar específicamente dentro de la nota que actualmente tienes abierta, utiliza Ctrl + F en Windows y Cmd + F para Mac.
- Siempre que Evernote se ejecute en segundo plano, si pulsas Win + Mayús + F en Windows y Ctrl + Cmd + E en Mac accederás inmediatamente a nuestra barra de búsqueda. No importa si estás trabajando en tu navegador, siempre puedes ir directo a la búsqueda accediendo directamente a Evernote.
- ¿Necesitas acceder rápidamente a una nota, libreta o etiqueta concreta? Utiliza Cmd + J con Evernote para Mac o Ctrl + Q para Windows para “saltar” a ella rápidamente. Pruébalo, inmediatamente comprobarás por qué este atajo es uno de los preferidos.
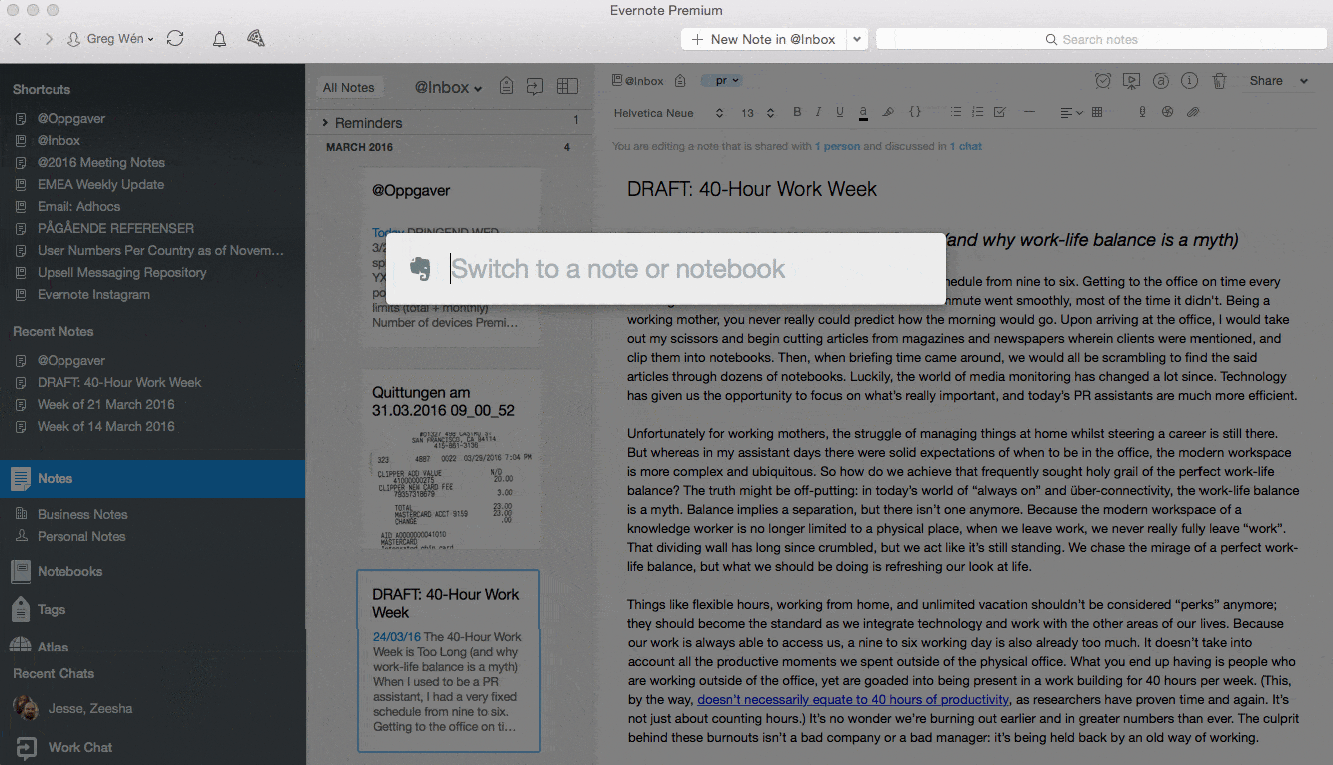
2. Accede directamente a la libreta
Si utilizas muchas libretas en tu organización, es probable que tengas muchas y seguramente tardarás bastante en llegar hasta la que estás buscando exactamente.
- Busca cosas en una libreta concreta escribiendo notebook:escribe el nombre de la libreta en la barra de búsqueda. (Asegúrate de no incluir un espacio entre los dos puntos y el nombre de tu libreta.)
3. El poder de “cualquiera”
Si escribes notas de reunión en la barra de búsqueda, Evernote solamente mostrará las notas que incluyen todas las palabras clave de la búsqueda (es decir, reunión y notas tienen que aparecer en la nota para que se incluya). ¿Pero qué ocurre si la nota que estás buscando se titula notas de sincronización del equipo o las notas de la sesión de lluvia de ideas?
- Escribe cualquiera: antes de tu término de búsqueda. Por ejemplo, cualquiera:notas reunión te mostrará todas las notas que contienen el término reunión o notas.
4. Excluye
- Busca notas no etiquetadas utilizando -etiqueta. Por ejemplo, si estás buscando un recibo que no has enviado (y eres cuidadoso a la hora de utilizar las etiquetas adecuadas), puedes escribir -etiqueta:enviado en la barra de búsqueda para encontrar los recibos sin la etiqueta “enviado”.
- Utiliza -etiqueta:* para ver todas las notas sin etiquetas. Si ordenar las notas con etiquetas es lo tuyo, entonces esta es una gran forma de ver todas las notas que todavía no hayas procesado.
5. Comprueba tu progreso
Planificadores y amantes de las listas, esto es para vosotros. Buscar tus notas utilizando casillas de verificación es un punto de inflexión.
- Busca todo:false para ver todas tus notas con tareas pendientes incompletas, una forma fácil de ver lo que queda pendiente por hacer en tus listas de tareas.
- Escribe todo:true para ver lo que has hecho recientemente.
- Utiliza todo:* para ver todas las notas con casillas de verificación, marcadas o no.
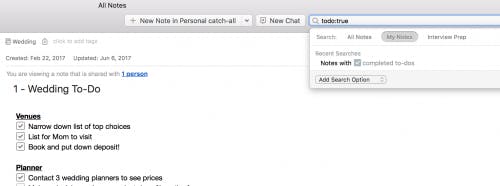
6. Accede directamente a la fuente
Todos recordamos las cosas de formas diferentes. Yo tiendo a recordar las notas utilizando el método que utilicé para guardarlas. La conversación que mantengo conmigo mismo cuando estoy buscando algo concreto a menudo es algo parecido a esto: “¿Dónde está ese PDF? Sé que lo reenvié a Evernote desde mi correo electrónico, pero dónde lo puse…” Si tu mente también funciona así, entonces estos consejos son para ti.
- Escribe source:mobile para ver todas las notas que se crearon desde tu teléfono. Esto es perfecto para aquellas veces en las que capturaste una gran idea en tu teléfono hace unos meses, pero rápidamente olvidaste la idea y dónde lo guardaste en Evernote.
- Utiliza source:mail.smtp para ver las notas añadidas por correo electrónico. Esta sugerencia es ideal para cuando recuerdas haber reenviado recientemente un correo electrónico importante a Evernote, pero no puedes encontrar dónde lo enviaste. (O en mi caso, lo envié a la libreta equivocada).
- Prueba source:web.clip para ver todas las notas añadidas a través de Web Clipper.
7. Gestiona tu búsqueda por medios
Añadir archivos adjuntos es una de las cosas que hace que Evernote sea genial. La capacidad de buscar notas que contienen tipos específicos de medios, desde archivos de audio e imágenes a PDF, hace que esta estupenda función sea aún mejor.
- Realiza una búsqueda amplia escribiendo resource:audio/* para ver todas las notas con algún tipo de audio.
- Sé más específico buscando resource:image/jpeg para buscar solo archivos de imágenes JPEG.
8. Todo lo de un día de trabajo
¿Alguna vez has llegado al final del día y has pensado, “Qué es he hecho hoy?” El autor y experto digital Jamie Todd Rubin nos trae un gran consejo para resolver este problema.
- Escribe created:day en la barra de búsqueda al final del día. De esta forma, podrás ver en qué has estado trabajando y hacer cambios en tu lista de tareas pendientes para mañana.
9. Mira lo que has conseguido
Todos guardamos muchas cosas en Evernote. A veces es divertido volver la vista atrás y ver exactamente cuántas.
- Escribe en created:20160101 -created20161231 para saber cuántas notas creaste en 2016 en Evernote.
10. Búsqueda guardada al rescate
Ahora que has descubierto algunas formas distintas de buscar, ¿te ves usando alguna de estas técnicas avanzadas más de una vez? Si es así, definitivamente necesita las Búsquedas Guardadas en tu vida.
- Crea una búsqueda guardada para que no tengas que volver a leer este artículo o buscarlo de nuevo.
- Ahorra incluso más tiempo añadiendo búsquedas guardadas a la pestaña de atajos. (Por ejemplo, puedes guardar la búsqueda de todo:false y añadirlas a tus atajos, de esa forma podrás echar un vistazo rápidamente y ver lo que todavía tienes en tu lista de tareas pendientes al final de cada día).
Venga, ponte a buscar
En el caso de que no lo sepas, cuando dispones de técnicas de búsqueda avanzada, las posibilidades son infinitas. Hay muchas más aplicaciones de estos consejos, así que no tengas miedo de lanzarte, combinarlas y experimentar para ver qué es lo que mejor se adapta a tu flujo de trabajo.