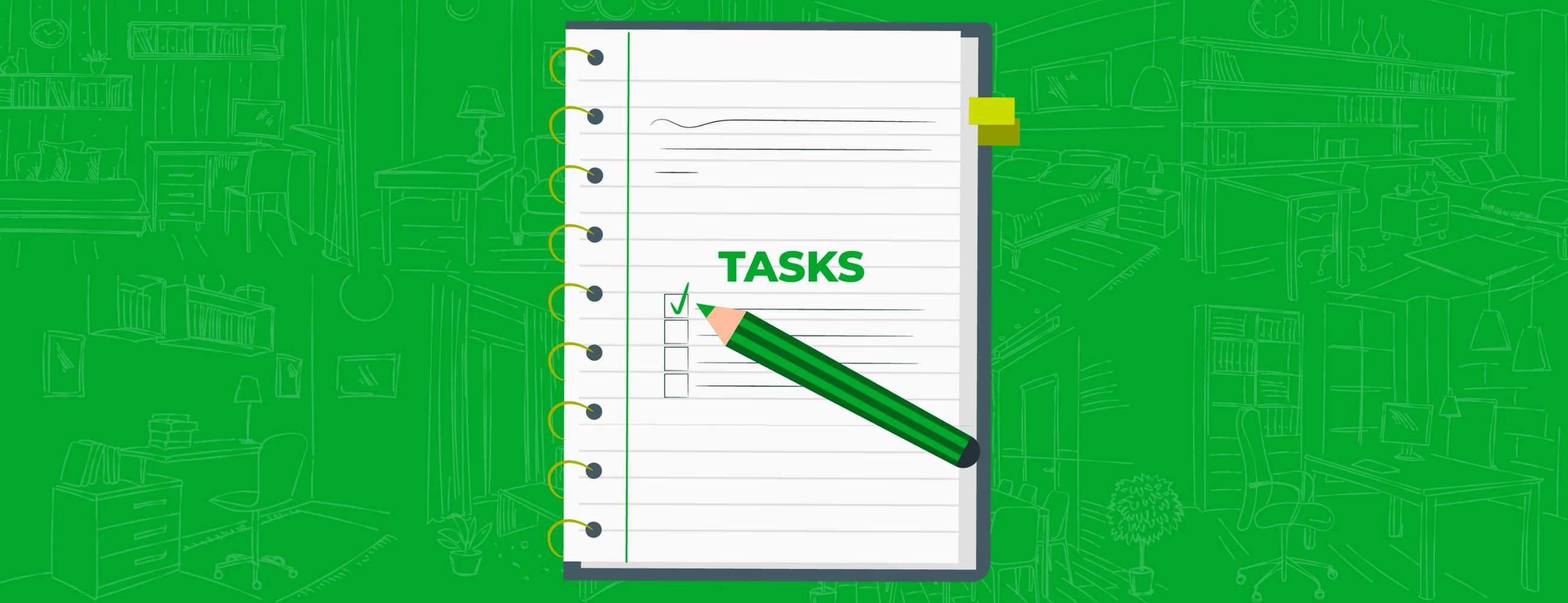2021 年 6 月、Evernote に新しくタスクが登場しました。タスクの機能を使えば、皆さまが普段、Evernote でノートを書いている延長上で、タスクを管理することができます。ノートとタスク管理アプリとを行き来することなく、やるべきことに集中することをお手伝いします。
例えば、Evernote でミーティングの議事録を書きながら、次に行うべきアクションをその場でタスクへと落し込むことができます。
それぞれのタスクには、個別に期日やリマインダーをセットでき、やるべきことを、やるべきときに実行することができます。
タスクを使えば、取り組むべきタスクと、その実行のための情報を、同じ場所で管理できます。
例えば、業務を行うためのマニュアルにタスクを書いておけば、「その業務を完了するために行うべきアクション」と「そのアクションを実行するために必要な情報」とを、一か所で確認することができます。
タスクは、新しく登場したタスクビューから一覧することができます。各ノートに書かれたタスクが散らばってしまうことなく、いつでも簡単に、自分がやるべきことを確認できます。
この記事では、皆さまが新しいタスクの機能を便利にお使いいただけるよう、タスクの作成方法から各機能の解説、設定方法まで、詳しくご紹介いたします。
1. タスクを作成する
それでは、まずはタスクを作成する方法からご紹介いたします。
1-1. ノート上で作成
いま開いているノートに、そのままタスクを作成することができます。ノートのなかでタスクを挿入したい位置にカーソルを置き、エディタの左上にある青色の挿入ボタンから「タスク」を選ぶと、ノートにタスクが挿入されます。
iOS/Android のモバイル版でも同様に、ノートにタスクを挿入できます。
Mac/Windows のデスクトップ版では、キーボードショートカットでタスクを挿入することもできます。Mac は「Command + T」、Windows は「Alt + T」です。
「すでにノートに書かれているテキストを選択した状態」でタスクを挿入すると、テキストをタスクへ変換することができます。先ほどご紹介したキーボードショートカットでも、テキストからタスクへの変換が可能です。
作成したタスクの順番は、ドラッグ&ドロップで入れ替えることができます。モバイル版も同様に、タスクをロングタップ → ドラッグ&ドロップで入れ替え可能です。
1-2. タスクビューから作成
タスクビューでは、上部にあるチェックマークのアイコンをクリックしてタスクを作成できます。
タスクビューから作成したタスクは、基本的に既定のタスクノートに登録されます。「新規タスクを作成」の画面で、別のノートを選んで登録することもできます。
画像10
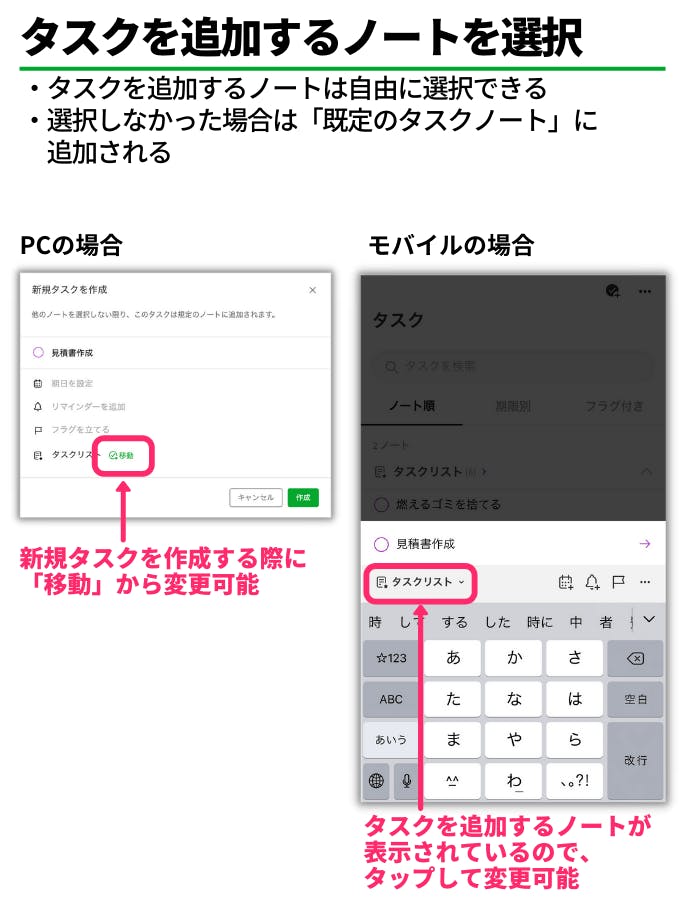
1-3. 新規作成ボタンから作成
デスクトップ版/Web 版のサイドメニューや、モバイル版の画面下中央にある、緑色の「+新規作成」のボタンからもタスクを作成できます。
作成したタスクは、「1-2. タスクビューからタスクを作成する」と同様に、既定のタスクノートに登録するか、自分で別のノートを選んで登録するかを選択可能です。参考: タスクを作成する – Evernote ヘルプ&参考情報
2. タスクに期日やリマインダー、フラグを設定する
作成したタスクには、期日やリマインダー、フラグを設定することができます。タスクを実行すべきタイミングでリマインダーの通知を受け取ったり、タスクの重要度をフラグで管理したりすることが可能です。それぞれの機能についてご紹介いたします。
2-1. 期日とリマインダー
タスクの一つ一つに、期日とリマインダーを設定して期限を管理することができます。期日とリマインダーは、それぞれ別の日時を指定できます。期日は「そのタスクの〆切日時」、リマインダーは「そのタスクを実行する日時」とイメージしていただくと、分かりやすいかも知れません。
一つのタスクに対して最大 5 つまで、リマインダーを設定することができます。リマインダーを設定した日時になると、PC やモバイルに通知が表示されます。
2-2. 既定のリマインダーの設定
初期設定では、期日とリマインダーは別々に設定する必要がありますが、「期日を設定すると、自動的にリマインダーも設定される」ようにすることもできます。
既定のリマインダーの設定をオンにすると、タスクの期日を基準にして、リマインダーをセットする時刻を予め指定しておくことが可能です。(最大で 5 つまで。)
デスクトップ版/Web 版では、以下のように設定します。
モバイル版では、以下のように設定します。
参考:- タスクの期限を設定する – Evernote ヘルプ&参考情報- タスクにリマインダーを追加する – Evernote ヘルプ&参考情報
2-3. ブラウザやデバイスの通知設定の確認
リマインダーから送られる通知は、ブラウザやデバイスの通知設定によって制限を受けます。リマインダーの通知を受け取りたい場合は、ブラウザやデバイスで Evernote の通知を許可しているかどうか、予め確認しておきましょう。
参考:
- Level Up - Manage Notifications for Reminders on Desktop - YouTube(Web 版を使っている場合の、ブラウザの通知設定の確認方法)
- Level Up - Manage Notifications for Reminders on Desktop - YouTube(デスクトップ版を使っている場合の、OSの通知設定の確認方法)
- Level Up - Manage Notifications for Reminders on Mobile - YouTube(モバイル版を使っている場合の、OSの通知設定の確認方法)
2-4. フラグ
特に重要なタスクにはフラグを立てておくことができます。フラグを立てたタスクには赤い旗のアイコンが表示されます。
また、次の章で解説するタスクビューを使って、フラグが立っているタスクだけをまとめて確認することもできます。参考: タスクにフラグを追加する – Evernote ヘルプ&参考情報
3. タスクビューを使う
各ノートに書かれたタスクは、新しく登場したタスクビューから一覧することができます。タスクビューの使い方を詳しくご紹介します。
3-1. タスクビューへのアクセス
タスクビューを使うと、ノートやノートブックをまたいで、すべてのタスクを一覧することができます。タスクがどのノートに書かれているのか探さなくても、タスクビューからいつでも確認することができます。
デスクトップ版/Web 版はサイドメニューから、モバイル版は画面左下のメニューボタンからアクセスします。
3-2. タブ
タスクビューには 3 つのタブがあります。
ノート順のタブでは、ノート単位でタスクをまとめて表示することができます。このタブでは、ノートの題名順・更新日・作成日でタスクを並べ替えることもできます。また、タスクが登録されているノートに、新たなタスクを追加することもできます。
期限別のタブでは、タスクに設定された期日ごとに、タスクをまとめて表示することができます。「今日やらなければならないタスクを確認する」といった場合に便利です。
フラグ付きのタブでは、フラグを立てたタスクをまとめて表示することが可能です。「特に重要なタスクや、優先的に取り組まねばならないタスクを確認する」といった場合に便利です。
3-3. タスクの検索
タスクビューの検索ボックスでは、「タスクの名前」でキーワード検索が可能です。また、ノート順のタブを表示している場合は、「タスクが含まれているノートの名前」も検索対象となります。
また、タスクビュー上部のフィルタアイコンから、条件を指定してタスクを絞り込むことも可能です。
3-4. 表示オプション
タスクビュー上部にあるアイコンから、タスクビューに表示する情報を設定することができます。
3-5. 設定
「3-4. 表示オプション」と同様に、タスクビューの上部にあるアイコンから既定のタスクのリマインダーと既定のタスクノートを設定することができます。
既定のタスクのリマインダーについては、「2-2. 既定のリマインダーの設定」にてご紹介したとおりです。
既定のタスクノートについては、「1-2. タスクビューから作成」または「1-3. 新規作成ボタンから作成」を行った際に、タスクが保存されるノートを指定することができます。
3-6. 一括操作
「3-4. 表示オプション」にて完了したタスクを表示している場合は、ノート順のタブまたはフラグ付きのタブにて、完了したタスクの一括操作を行えます。
完了した分をリセットの操作では、タスクをまとめて未完了の状態に戻すことができます。リセットする際に、タスクに設定された期限・リマインダー・フラグを消去するか、そのまま保持するかを選択することができます。
たとえば「毎月、繰り返して行うタスクについて、今月のタスクが完了したあと一括操作でリセットし、次月の期日やリマインダーをセットする」といった使い方ができます。
完了した分を削除の操作は、完了したタスクを完全に削除します。タスクは通常、完了した後も取り消し線が引かれた状態でノートやタスクビューに残りますが、この操作で完全に削除することができます。
完全に削除したタスクは、後から復元することはできませんのでご注意ください。
参考: すべてのタスクを 1 か所に表示 – Evernote ヘルプ&参考情報
4. 振り返り:ノートとタスク、タスクビューの関係
今回ご紹介した内容を「タスクという情報がどこにあるのか」という観点から振り返ってみたいと思います。
タスクは、Evernote のノートに付属する情報です。必ず、いずれかのノートにひも付くかたちでタスクは存在しており、ノートとひも付けずタスクだけを作成することはできません。タスクが含まれるノートには、紫色のチェックマークのアイコンが表示されます。
ノートに付属する情報、という点では Evernote に以前からあったタグの機能とも似ています。タグと同じように、タスクもまた、ノートやノートブックをまたいで一覧することができます。これがタスクビューです。
「3. タスクビューを使う」でご紹介したとおり、タスクビューでは、ノート順・期限別・フラグ付きでタスクをまとめ、一元管理することができます。どのノートに書かれたタスクであっても、タスクビューを使えば見失うことがありません。
「1-2. タスクビューから作成」でご紹介したとおり、タスクをどのノートにひも付けるかは、自分で選択することができます。もしも、ひも付けるノートを選ばずにタスクを作成した場合には、既定のタスクノートに作成されます。
タスク機能が有効化された際に、皆さんの Evernote に自動的に作成された「タスクリスト」という名前のノートが、既定のタスクノートです。
「3-5. 設定」でご紹介したとおり、既定のタスクノートは自由に変更が可能で、設定されたノートには紫色のアイコンが表示されます。
タスクを使ってやるべきときに、やるべきことを実行する
タスクの機能を使えば、リマインダーでやるべきときにタスクに取りかかり、やるべきことの背景をノートの情報ですぐに確認することができます。
皆さまの「情報」を「実行」へとつなげる、新しいタスクの機能をぜひお試しください。