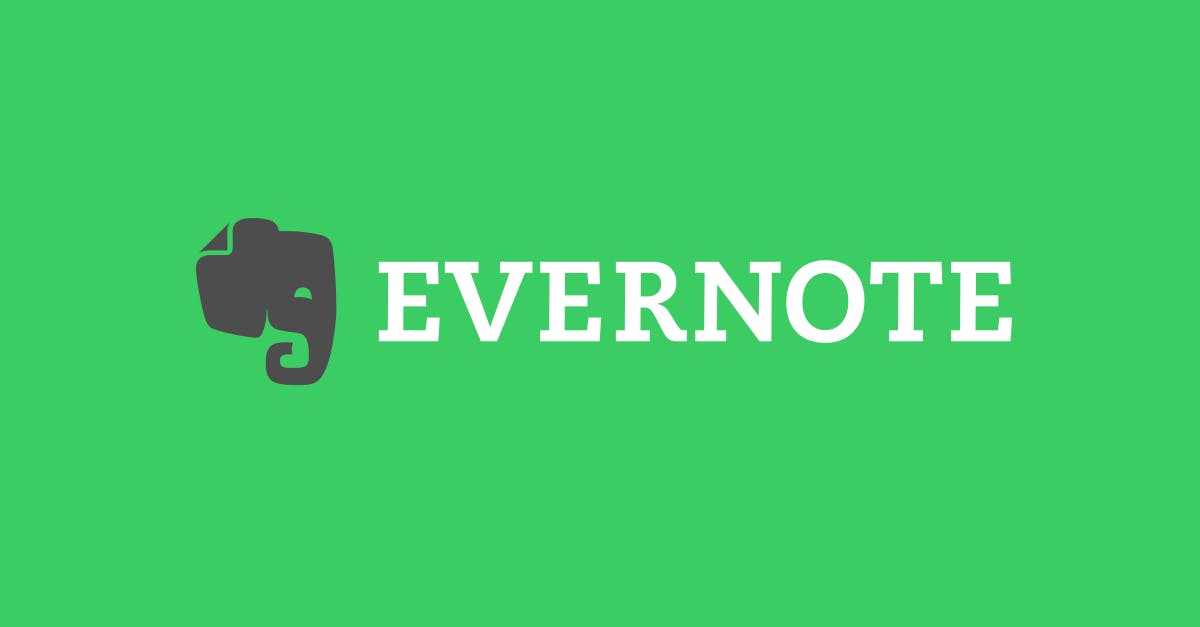ことがありましたが、その後も Evernote では継続して製品アップデートを行ってきました。今回は過去 2 年間に実装された機能を中心に、みなさんも意外と知らないかもしれない便利な機能をご紹介します。
1. PC に優しいオンデマンド同期 (Windows)
ハードディスクの空き容量が心配な時は「
オンデマンド同期を有効化」にチェックを入れてください。以降、画面上に表示されたノートのみ、中身のデータがローカル保存されるようになるので、ハードディスク容量を無駄に消費せずに済みます。
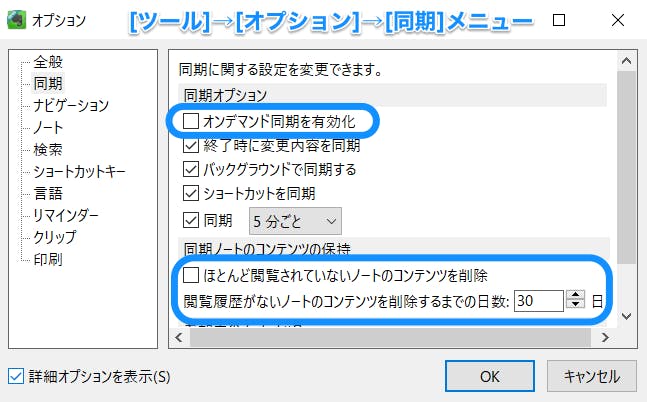
また、同じ画面の「
ほとんど閲覧されていないノートのコンテンツを削除」(*画面左下の「詳細オプションを表示」を先に選択)を有効にすれば、しばらく閲覧していないノートのデータはローカル保存されないように設定できます。いずれのオプションを有効にした場合も、元のデータは消えませんのでご安心ください。
2. ツールバーを自分仕様にカスタマイズ (Windows/Mac)
ツールバーに常駐させる項目を選ぶことができます。Windows の場合は「ツール」→「ツールバーをカスタマイズ」をクリックしてください(Mac の場合は「表示」→「ツールバーをカスタマイズ」)。
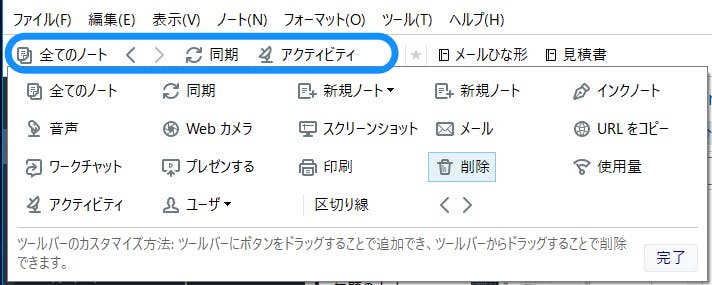
3. マルチタスクの味方: タブ機能 (Mac)
タグではなく「タブ」の話です。⌘ + T キーを押すと、Web ブラウザのように新しいタブが Evernote に追加されます。1 つのノートを参照しながらもう 1 つのノートで原稿を書く、といった作業ができるのでとても便利です。
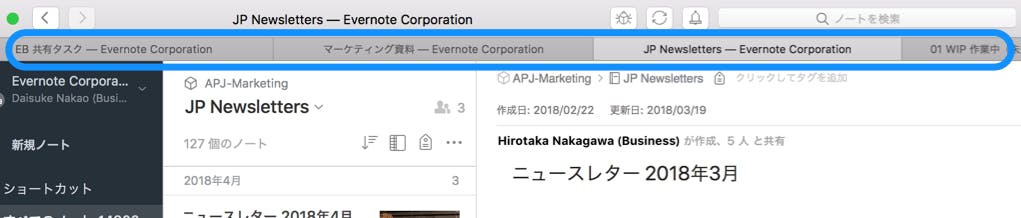
4. ショートカットに瞬間移動 (Mac)
⌘ + 1〜9 までの数字を押すと、左サイドバーに登録されたショートカットにすぐに移動できます。例えば「⌘ + 2」の場合、上から 2 番目のショートカットに移動します。
5. ノートの文字だけを拡大表示 (Mac/Windows/Android)
字が小さくて読みづらい時や、他人に画面共有したい時に役立つズーム機能です。実際の文字サイズは変わらないため、一旦ノートを離れると表示倍率が元に戻ります。トラックパッド操作(2 本指でピンチ)が一番簡単ですが、以下のキーボードショートカットも利用できます。
Mac: ⌘ + “+” で拡大、⌘ + "-” で縮小Windows: Ctrl + “+” で拡大、Ctrl + "-” で縮小*Android の場合、ノート右上のオプション(点線)ボタンをタップして「設定」→「ノート本文の表示倍率」から調整できます。
6. いざという時の手書き入力 (iOS/Android)
モバイル版の Evernote で手書き入力ができるのはご存じですか?文章よりも図やイラストを描いて説明したい時に役立つ機能です。スタイラスペンが無い場合は、指で直接描くこともできます。
iPad(または iPhone)で手書き入力する方法 >>Android 端末で手書き入力する方法 >>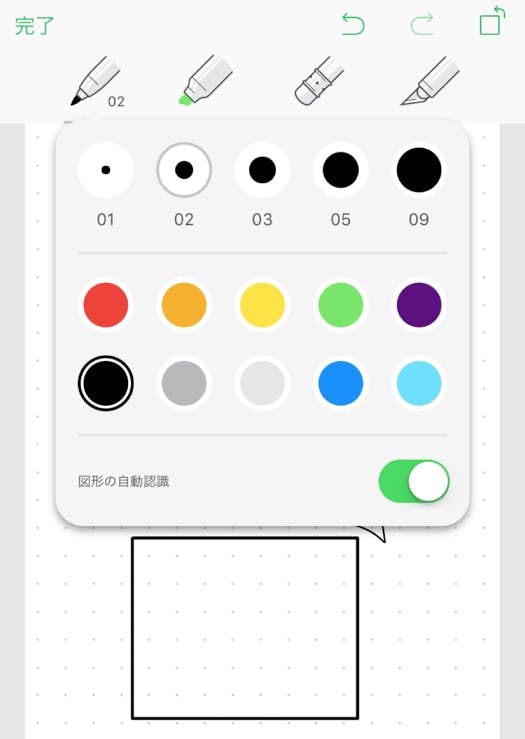
ちなみに、円・三角形・四角形を描くと自動的に図形が認識され、きれいに補正してくれます。
7. 「書式の自動設定」で高速タイピング (Mac/Windows/iOS)
例えば半角でハイフン (-) の後にスペースを入力すると箇条書きリストに、[][]x3 と入力すると 2x3 の表に、といった具合に自動変換されます。エディタと書式ツールを行ったり来たりする手間が省けます。
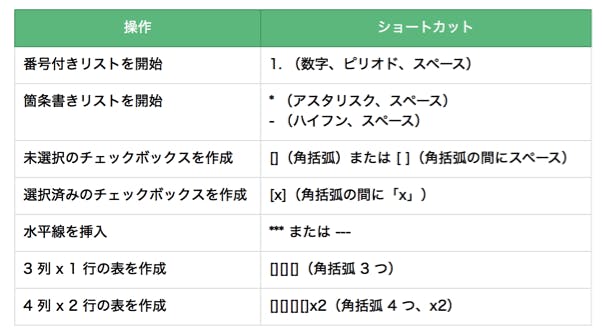
8. 表のアップグレード (Mac/Windows)
Evernote の表(テーブル)は 2017 年に
バージョンアップしました。それより前に作成された一部の表や、別のアプリ(Google Spreadsheet など)からコピーされた表の場合、古いバージョンのままになっていることがあります。新しいバージョンに対応させるには、右クリック(control + クリック)で表示されるメニューから「表をアップグレード」を選択してください。
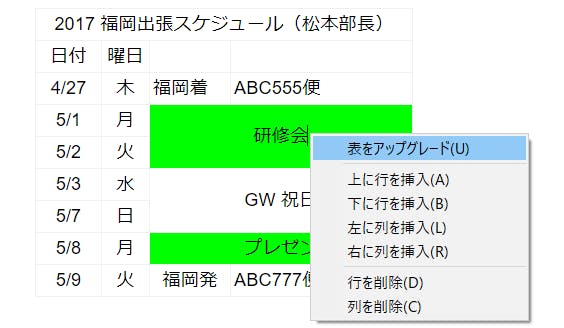
9. Web 検索で関連ノートを表示 (Web クリッパー)
新しい機能ではありませんが、初めて知った人にいつも喜ばれる機能なのでご紹介します。お使いのブラウザに Web クリッパーがインストールされていると、Google 検索を実行した際に、関連結果として Evernote のノートが自動表示されます。
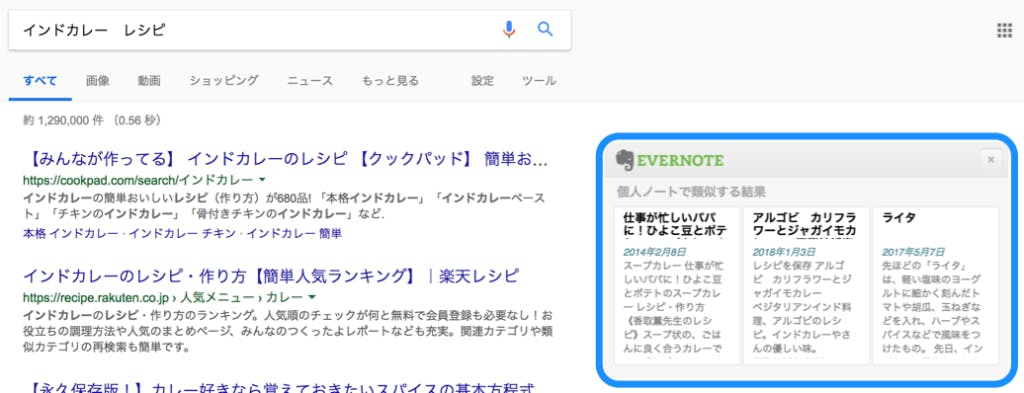
10. 安心を追加する 2 段階認証
Evernote アカウントにログインする際に、パスワードに加えて自分のスマートフォンで生成された「確認コード」の入力を要求させることができます。ログイン手順が 1 つ増えてもセキュリティを強化したい、という方には 2 段階認証をおすすめします。
設定方法はこちら >>