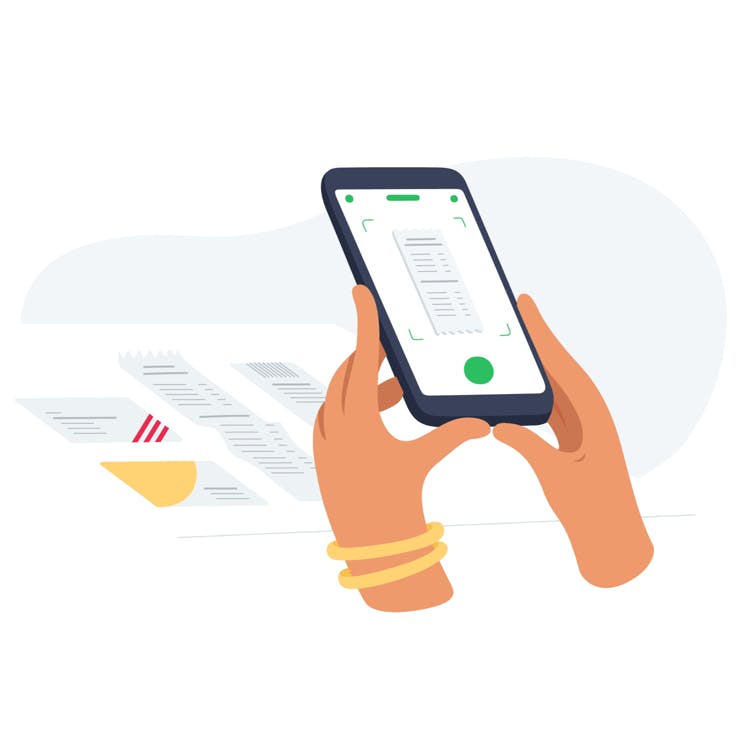シンプルな操作手順
ドキュメントカメラの操作は、ほとんどが自動化されています。原稿の撮影(フォーカスとシャッター操作)、傾きやコントラストなどの補正、および種類の判別などが自動的に処理されるので、操作がとても簡単です。1. モバイル版の Evernote アプリを起動します。2. カメラモードを起動します。
iPhone・iPad の場合:中央下の「+」を長押しして表示されるカメラアイコンを選択します。
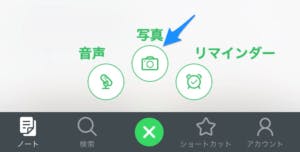
右下の「+」をタップして表示されるカメラアイコンを選択します。
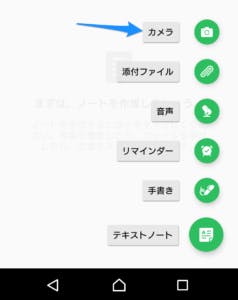
3. 端末のカメラをかざすと自動的にスキャンが始まり、きれいに補正したデータが生成されます。
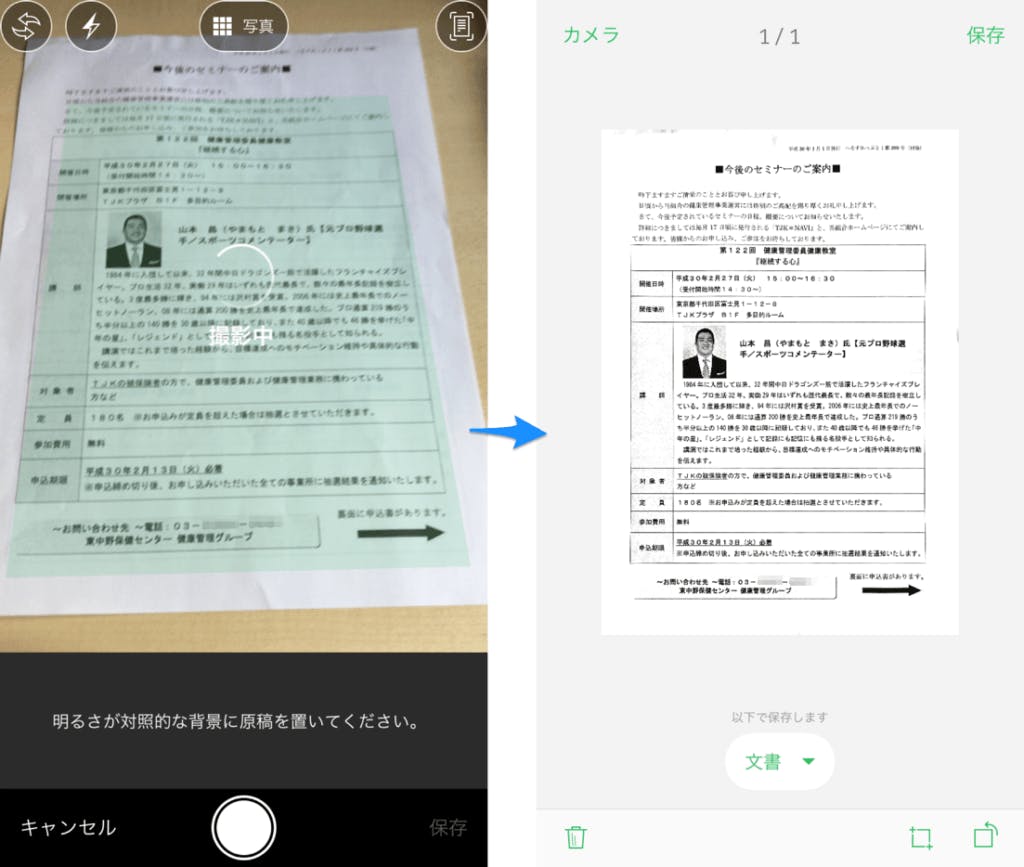
4. データを確認したら、保存ボタンをタップします。
ビジネスパーソンに役立つ「名刺スキャン」
ドキュメントカメラは原稿の種類を自動判別してくれます。それが名刺の場合は、記載された名前、社名、役職、メールアドレス、電話番号といった連絡先情報を抽出したノートに自動変換されるので大変便利です。(注: この機能をご利用いただくには
Evernote Businessまたは
Evernote プレミアムが必要です。)
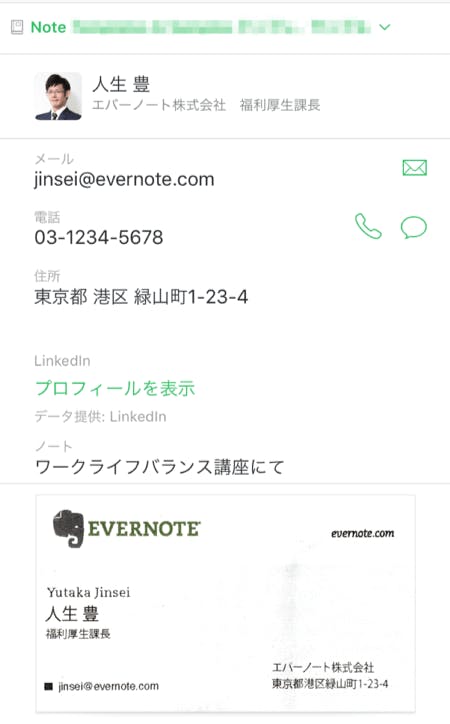
Evernote に入れるメリットは?
一度 Evernote に保存されたデータは他の端末にも同期できるので、原本が手元に無くても
パソコン・タブレット・スマートフォンの Evernote アプリからいつでも参照できるようになります。さらに、Evernote では
画像内の文字も検索可能なので、スキャンした書類のデータを見つけるのが簡単です。検索対象には活字と手書き文字の両方が含まれます。ポスト・イット(付箋)に書いたメモや、ホワイトボードに残した議事録などもぜひスキャンしてみてください。
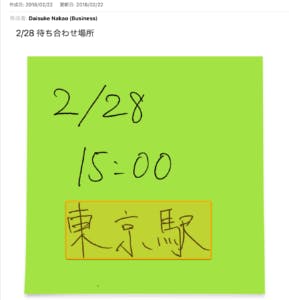
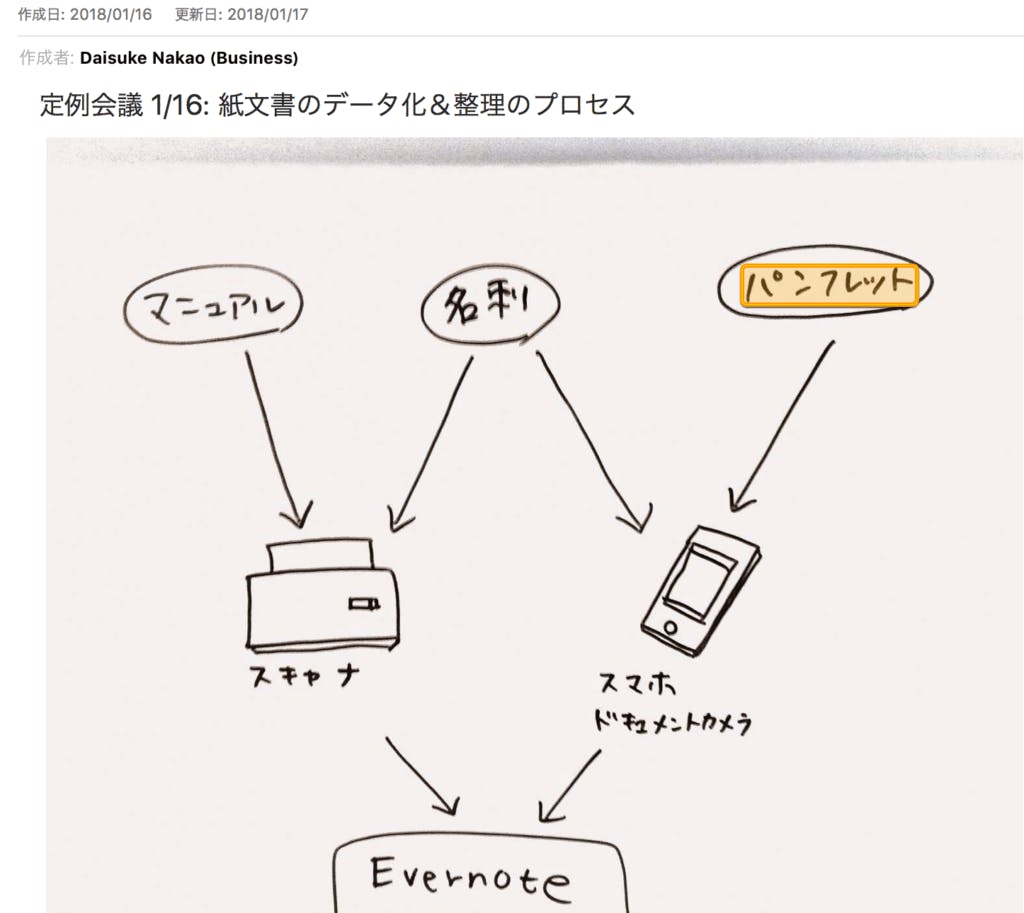
Evernote for iPhone・iPad を
App Store からダウンロード >>Evernote for Android を
Google Play からダウンロード >>