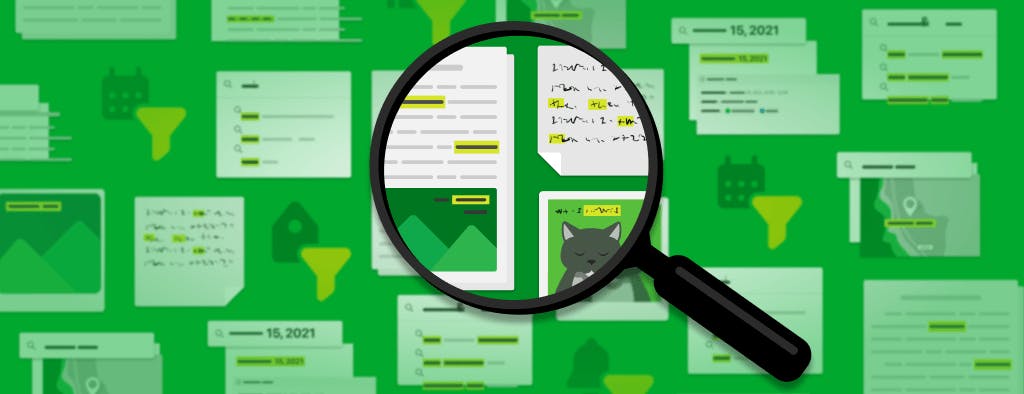大量の情報にいつでもアクセスできるのに、必要な情報がすぐに見つけられない。これはデジタル社会の現代で、誰もが感じるジレンマでしょう。事実、IDC の調査 (英語) によると、現代のナレッジワーカーは、1 日に 2.5 時間、実に就業時間の 30% を情報を探すのに費やしているそうです。この時間を簡単に削減することができたら、仕事がもっと捗ると思いませんか?
そこで Evernote です。Evernote に保存した情報はすべて検索可能になるので、必要な情報を即座に見つかります。領収書、重要な記録、議事録、昨年思いついたアイデア。どんなことでも Evernote に保存しておけば、情報を探しまわって時間を無駄にする必要はありません。
そこで今回は、今すぐ使える便利な検索テクニックを 13 個ほど紹介します。これらのテクニックを活用すれば、必要な情報をいつでもピンポイントで見つけられます。
1. 検索バー
検索の基本となるのは検索バーです。関連するキーワードを入力するだけなので、最も簡単かつ直感的に使うことができます。検索バーはアプリ内のどこからでもアクセスできるようになっています。デスクトップ版や Web 版ではアプリ画面の左上に、モバイル版では画面右下に表示されています。どちらも虫眼鏡アイコンをクリックまたはタップして、検索語句を入力すれば OK です。
使いこなしのヒント: Mac では Opt + Cmd + F、Windows では Win + Shift + F で簡単に検索バーを開けます。
2. クイックスイッチャー
デスクトップ版ではキーボードショートカットを使うのが最速です。まだご利用になったことのない方は是非お試しください。Mac では ⌘+J、Windows では Ctrl+Q で、Evernote のどこにいても、ノート、ノートブック、タグを検索(またはノート、ノートブック、タグへ移動)ができます。
3. 検索フィルタ
どのノートだったかは覚えていないけれど、電話番号が記載されていた、添付ファイルが付いていた、あるいはチェックボッスが記載されていたことなどを覚えている場合には、検索フィルタを追加して絞り込みましょう。条件に合致する結果だけが表示されるので、うろ覚えの情報も探しやすくなります。
使いこなしのヒント: ノートリストビューの上部にある漏斗アイコンをクリックすると、Evernote で利用できる検索フィルタを表示されるので、そこから選択してください。
4. 予測候補
貴重な時間を無駄にしないために、Evernote では検索バーに入力を始めると予測候補が表示されます。候補は最近の検索とアプリの予測に基づいて表示され、入力を進めるに従い候補もリアルタイムに変化します。ほとんどの場合、入力を終える前に正しい検索語句が候補に表示されるので、それをクリックすれば時間を節約して検索できます。
5. 入力ミスもカバー
タイプミスをしない人はいません。また会議の出席者の名前が、Connor さんだったか、O’Connor さんだったか、それとも oconnor さんと記入したのか思い出せないこともあるでしょう。Evernote のスマートな検索機能なら、入力した検索語句にタイプミスがあったり、ノートの記載内容と完全に一致していなくても、該当する語句を結果に表示してくれます。読心術のようなこの機能を Evernote では「ソフト検索」と呼んでいます。
6. NEW! ブール検索
ブール検索では、AND、OR、() 演算子を使って検索語句を組み合わせたり除外したりすることで、的を絞った検索ができます。たとえば検索バーに「犬 AND 猫」と入力すると両方の語を含むノートのみが表示されます。一方「犬 OR 猫」と入力すると、いずれかの語を含むノートが表示されます。
さらに丸括弧を使うことで、検索内容を絞り込むことが可能です。たとえば「(猫 OR 犬) AND 鳥」と入力すると、まず猫か犬が含まれるノートすべてが検索され、そこからさらに「鳥」も含まれるノートに絞り込まれます。
使いこなしのヒント: ブール検索は Evernote Professional および Evernote Teams のみでご利用いただけます。Professional プランをご利用でない方は、無料トライアルを開始してお試しいただけます。
7. 高度な検索構文
Evernote で高度な検索を行う方法はブール演算子だけではありません。他にも検索語句の前に入力して使える Evernote 専用の演算子が多数存在します。たとえば、todo:falseと入力すれば、未完了のチェックボックスがあるノートだけを検索できますし、created:day-2 と入力すれば過去 2 日間に作成したノートをのみ検索できます。
使いこなしのヒント: こちらの記事に Evernote で使える高度な検索構文が一覧で掲載されています。
8. カレンダー関連のノート
ホーム画面のカレンダーウィジェットは、優れたスケジュール管理機能ですが、ノートを探すのにも役立ちます。ノートをカレンダーの予定にリンクすると、その予定の詳細(日付、場所、参加者など)を使ってノートを検索できます。会議の決定事項や顧客への営業電話でとったメモなどを探すのに最適です。
9. 位置情報で検索
ノートの内容はうろ覚えでも、どこで作成したか覚えている場合もあるでしょう。外回りや出張の多い方ならなおさらです。Evernote では、位置情報サービスが有効な状態のモバイル端末で作成したノートを地理情報で検索できます。たとえば、カンファレンスや、顧客の会社、プロジェクトの視察先で作成したノートなど、内容は覚えていなくても位置情報を使って見つけられます。
10. 検索条件の保存
頻繁に参照する情報があるなら、検索条件を保存しておくと、その都度検索語句を入力する必要がなくなります。これは、複数のフィルタや高度な検索構文を使用する複雑な検索の場合に特に便利です。検索バーを開くとすぐに保存した検索条件の一覧が表示されるので、ワンクリックで必要な情報にたどり着けます。
11. ノート内の検索
もう一つ便利なのが、ノート内を検索するショートカットです。どのノートかわかっているのに必要なテキストが見つからないときは、該当のノート内で Mac なら Cmd + F、Windows なら Ctrl + F をタイプするとそのノート内のみを検索できます。
使いこなしのヒント: このショートカットにさらに Shift を追加(Mac なら Cmd + Shift + F、Windows なら Ctrl + Shift + F)すると、ノート内の特定の用語を新しい用語に置換できます。
12. グローバルショートカット
Slack などのアプリや Web ブラウザを使用している時に、Evernote 内の情報が必要になることもあります。そんなときはグローバルショートカットを利用しましょう。Evernote がバックグラウンドで動作している状態でも、Mac なら Cmd + Ctrl + E、Windows なら Shift + Win + F をタイプすれば、Evernote の検索バーが即座に開きます。
13. 添付ファイル内の検索
厳密には、検索方法ではありませんが、Evernote では保存した画像、手書きメモ、添付ファイルの中も検索できます。ですから、たとえばブレインストーミングでアイデアを書き出したホワイトボードの写真を撮って Evernote に保存しておけば、そこに書かれた文字を後から簡単に検索できます。あるいは、新規顧客の名刺を写真に撮って保存しておけば、必要なときに電話番号やメールアドレスがすぐに見つかります。PDF やドキュメントも、文書内に含まれた語句を使って簡単に見つけられます。特別な検索構文や演算子は必要ありません。
以上、13 個のヒントを紹介しました。これらのヒントでは車の鍵やテレビのリモコンは見つけられないかもしれませんが、Evernote に保存された情報の検索に役立てていただければ幸いです。