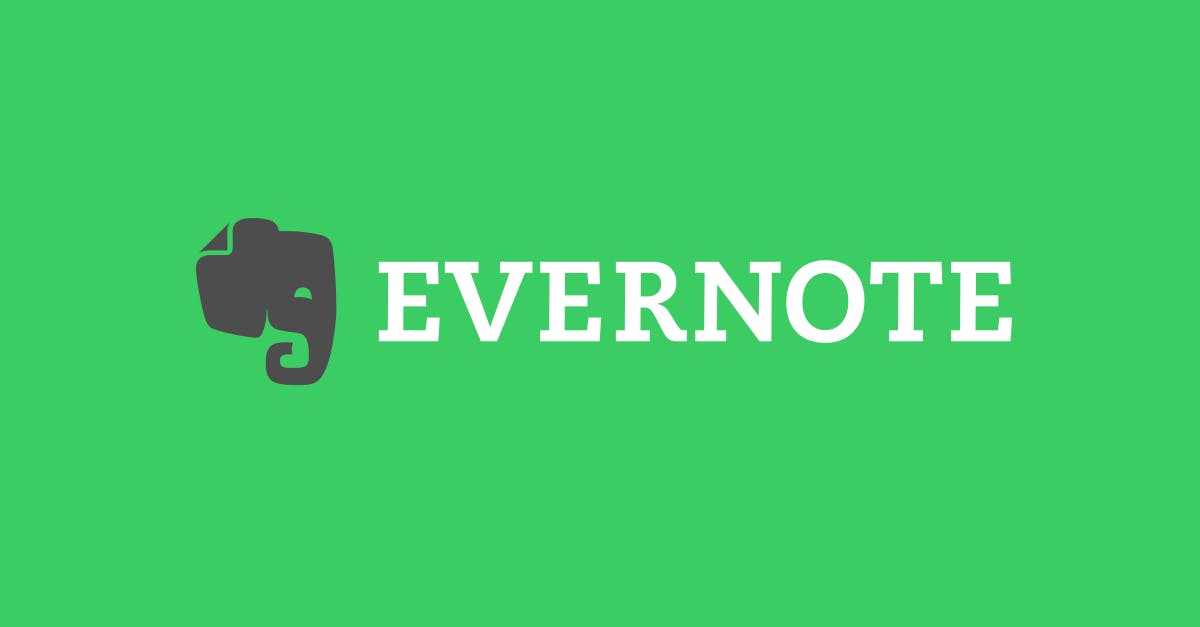Evernote の検索機能はとてもパワフルです。独自の OCR 技術(光学文字認識)により、ノートに入力されたテキストはもちろん、添付された画像内の文字や手書き文字まで検索可能にします。さらに、プレミアム版では添付の PDF や Office 系ファイルの中まで検索することができます。
しかし、どうしてもノート数が増えるにつれて、必要な情報を見つけるのに苦労する場面も出てくるはずです。このブログ記事では、Evernote で探している情報をより確実に見つけるための検索ヒントを、デスクトップ版(Mac・Windows)を例にご紹介します。
1) クイック検索を使う
このシンプルな機能を覚えておくだけで、Evernote の使い勝手が大きく向上します。Mac ユーザは「⌘ + J」、Windows ユーザは「Ctrl + Q」を押してみてください。
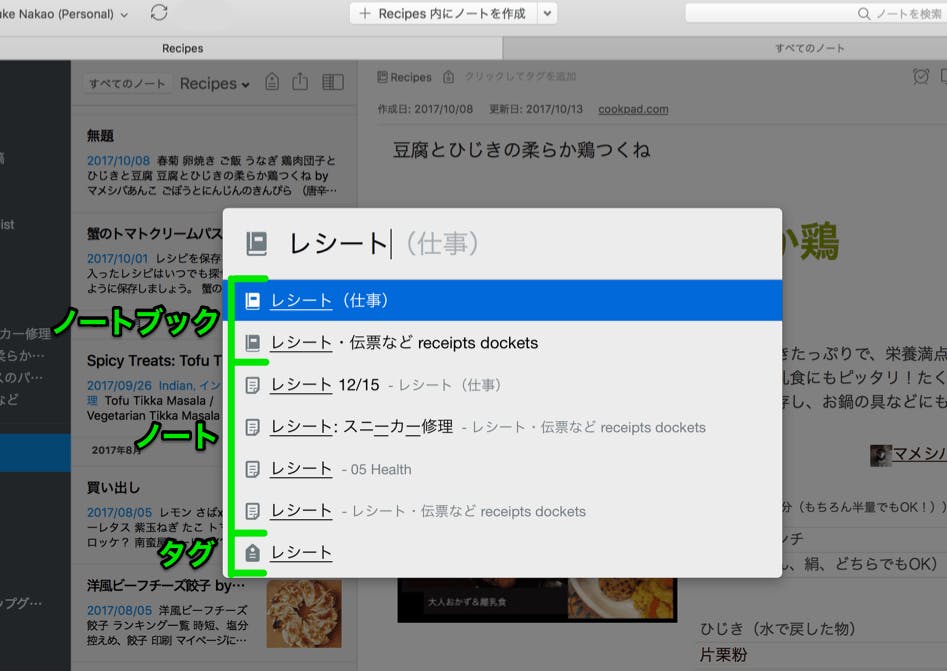
Evernote for Mac の例
入力した単語(複数も可)と一致するコンテンツが瞬時に表示されるので、あとは選択して Enter キーを押すだけです。すぐに目的のノートブックへ移動したり、ノートを直接開いたりできます。検索キーワードの入力開始と同時に予測候補(サジェスト)もリアルタイムで調整されるため、とても直感的に使える機能です。
ヒント: この画面から、通常の検索(すべてのノートを検索)を実行することも可能です。Mac 版では予測候補の下までスクロールして「〜を全ノートから検索」をクリックし、Windows 版では予測候補を選ばずにそのまま Enter キーを押します。
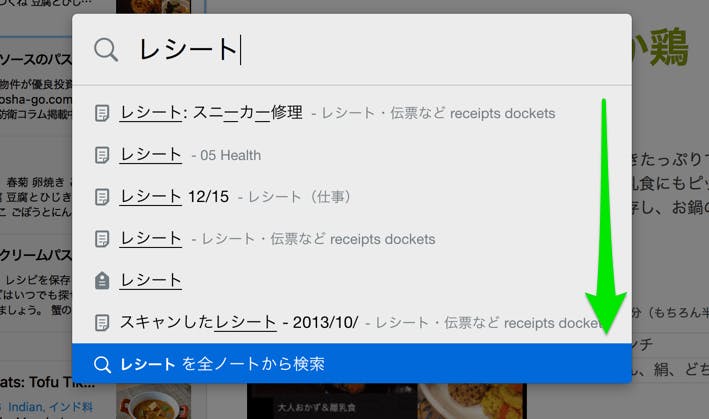
2) 検索条件を絞り込む
検索ボックスにキーワードを入力するのが Evernote で最も基本的な検索方法です。これだけでも色々な情報を見つけられますが、検索結果が多過ぎる時は、条件の絞り込み機能を活用しましょう。
Windows の場合:

最初の検索結果の中から、例えばノートブックを特定したり、キーワードが複数ある時は両方含めるかどうかを選んだり、さらにタグで絞り込んだりすることが可能です。なお、Windows 版ではゴミ箱に入っているノートが検索範囲に含まれるのも特長的です。
Mac の場合:
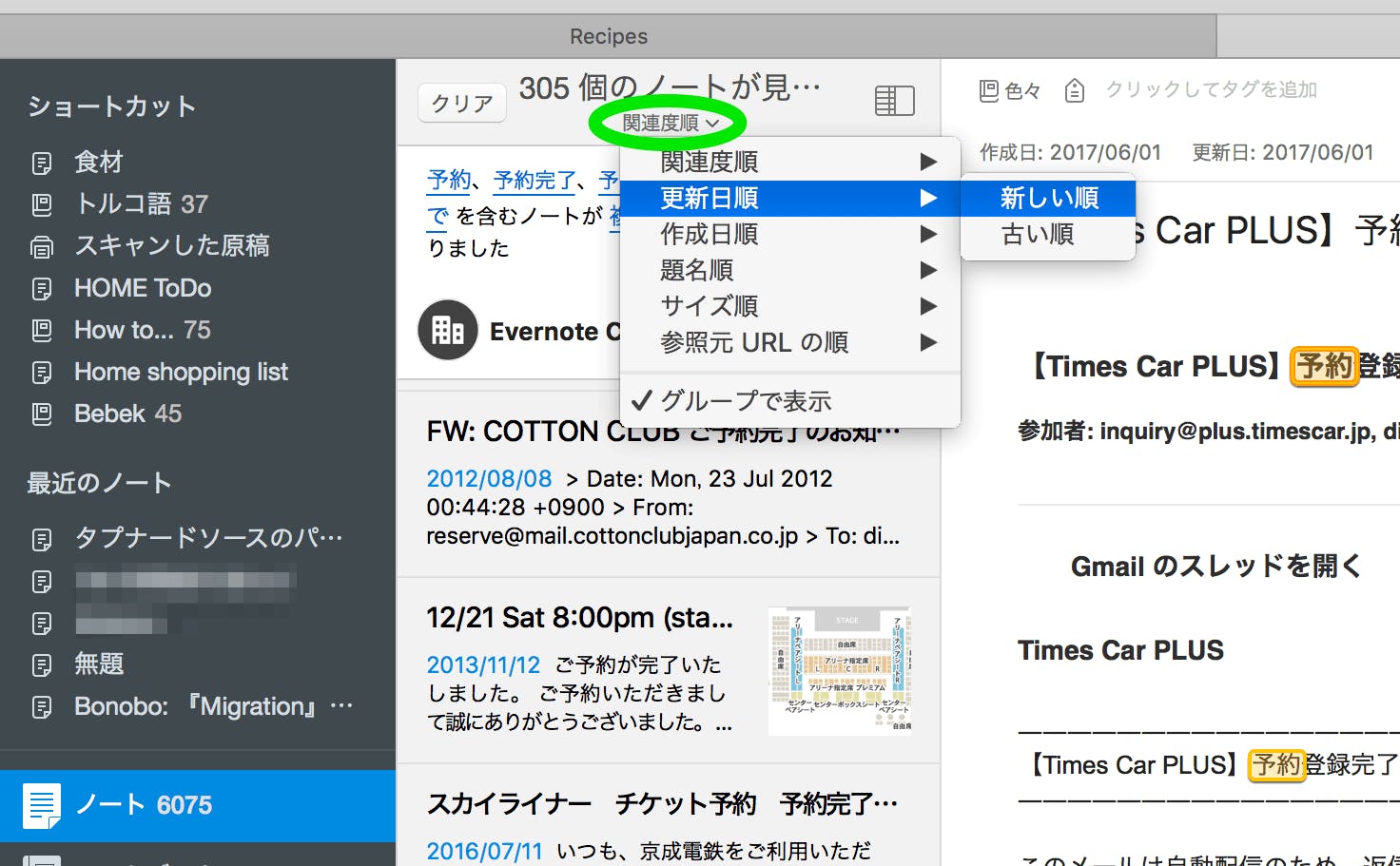
最初の検索結果の中からノートブックを特定することが可能です。また、Mac 版では検索結果の並び順を変更できます。デフォルト設定では「関連度順」にノートが表示されますが、このドロップダウンからノートの更新日や作成日、題名、サイズ(添付ファイルの有無が影響します)などの順に並べ替えができるので、色々なヒントを手掛かりに検索ができます。
3) その他の検索ヒント
ほとんどの場合は上記の 1 と 2 の検索方法でカバーできるはずですが、最後に、自分の Evernote アカウントで情報をより見つけやすくするためのヒントをもう少しご紹介します。
ノート内の検索を利用:
大量のテキストが含まれるノートなどに有効です。Mac ユーザは「⌘ + F」、Windows ユーザは「Ctrl + F」を押してください。
高度な検索構文を利用:
例えば「source:web.clip」なら Web クリッパーで作成したノート、「resource:application/pdf」なら PDF ファイルが含まれるノートといった具合に、かなり細かい検索を実行できます。このような検索構文の使い方につきましてはこちらをご参照ください。
よく使う検索条件を保存:
いつも同じ単語を検索していたり、一度調べた検索構文を覚えられない時は、その検索条件を保存することができます。保存した検索条件には分かりやすい名前を付けたり、素早く参照できるようにショートカットに登録しておくと便利です。検索条件を保存する方法につきましてはこちらをご参照ください。