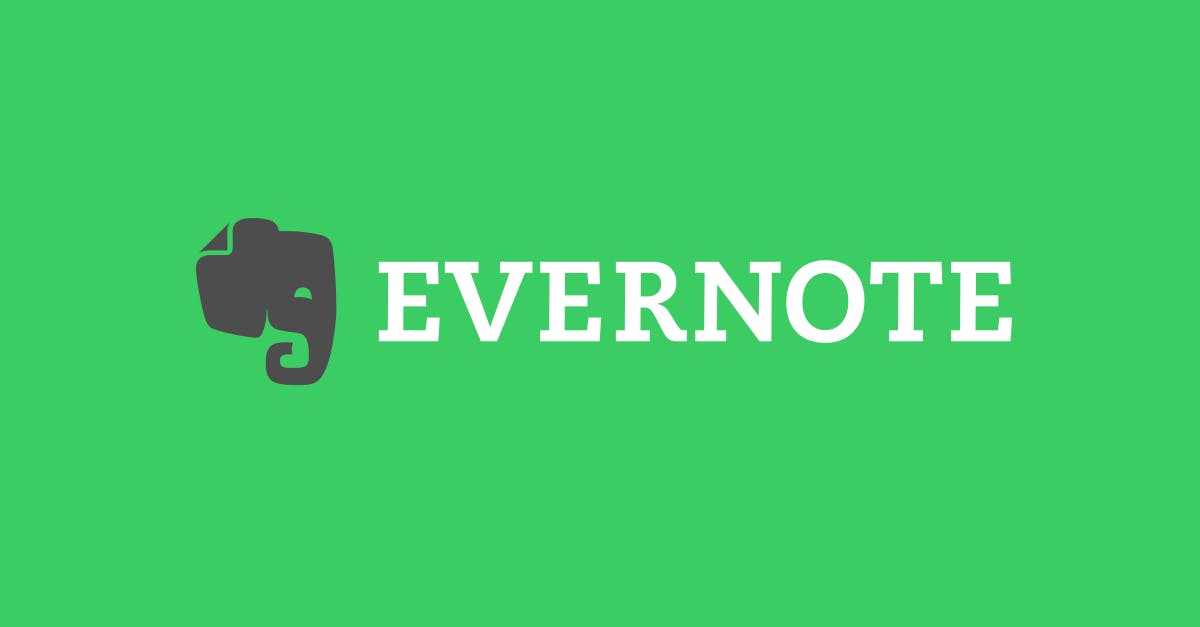Evernote はあなたの書いた文章、メモ、集めた Web クリップなどの情報を、自分の複数の端末で同期して使えるだけでなく、他の人と共有することもできます。
ノート単位での共有も、ノートブック単位での共有も可能ですが、今回はノートの共有に絞って、共有方法ごとの特徴と共有までのステップを紹介します。
共有方法と特徴
ワークチャットで共有
特定の人(複数人でも可能です)と共有したい場合には、ワークチャットでの共有が便利です。権限もノート毎に、「閲覧が可能」「編集が可能」などと変えられますので、共同作業にも活用できます。なお、相手が Evernote を利用していない場合は、あなたからのメッセージがあった旨を、入力したメールアドレスにメールで送ります。
公開リンク(URL)で共有
公開リンクを利用すると、Evernote を使っていない人にも簡単にノートを閲覧してもらえます。Evernote ユーザがこのURLにアクセスした場合は、Evernote への保存も簡単です。
ただし、このURLを知っている人は、誰でもノートを見ることができます。外部の人に公開URLを知られた場合、あなたの意図しない人でもノート見ることができますので、URLをどのように連絡するかについては十分ご注意ください。
ノートをメールで送信
ノートの内容をそのままメールで送信することも可能です。ただし、この場合は送信時点でのノート内容を送りますので、その後ノートをアップデートした場合はその変更を見ることはできません。
ノート共有の方法
ノート共有の方法、権限の変更、共有停止の方法を、プラットフォームごとにまとめました。
Windows の場合
ワークチャットで共有
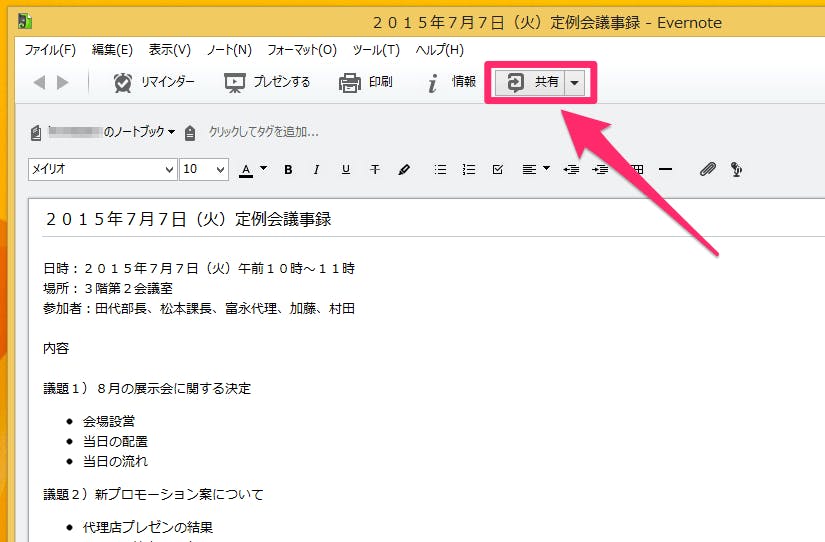
- 共有したいノートを選択して、右上に表示されている「共有」ボタンをクリック
- 権限レベルを「編集・招待が可能」「編集が可能」「閲覧が可能」から選択
- 共有する相手を指定し、メッセージを入力して(オプション)、「送信」ボタンをクリック
公開リンク(URL)で共有
- 共有したいノートを選択し、「共有」ボタンの横にある矢印をクリックしてメニューを開き「共有 URL をコピー」を選択
- コピーされたURLを、共有したい相手にメールやチャットアプリなどで連絡します。
ノートをメールで送信
- 共有したいノートを選択し、「共有」ボタンの横にある矢印をクリックしてメニューを開き「コピーを送信…」を選択
- 宛先フィールドに送り先のメールアドレスを入力して、メッセージを入力して(オプション)、「送信」ボタンをクリック
共有設定を変更・停止する場合
- 「共有」ボタンの横にある矢印をクリックしてメニューを開き「共有設定を変更…」を選択
- 公開リンクが設定されている場合は、「公開リンクを有効化」のチェックボタンをオフにして、共有を停止します。
- ワークチャットで共有している場合は、「このノートに対する個別の権限を変更」をクリックし、共有しているユーザそれぞれの権限を変更するか、「X」をクリックして共有を停止します。
Mac の場合
ワークチャットで共有
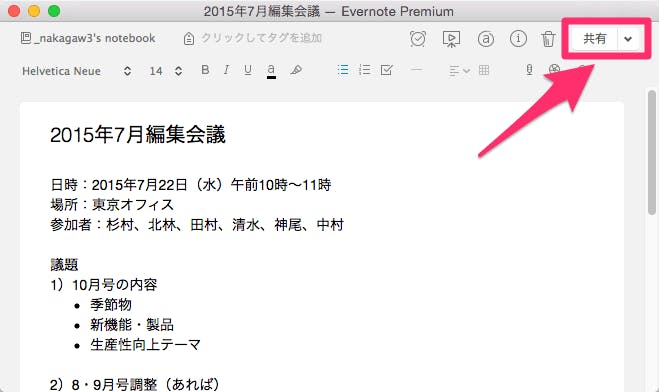
- 共有したいノートを選択して、右上に表示されている「共有」ボタンをクリック
- 権限レベルを「編集・招待が可能」「編集が可能」「閲覧が可能」から選択
- 共有する相手を指定し、メッセージを入力して(オプション)、「送信」ボタンをクリック
公開リンク(URL)で共有
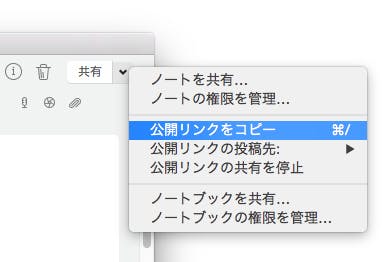
- 共有したいノートを選択し、共有ボタンの横にある矢印をクリックしてメニューを開き「公開リンクをコピー」を選択
- コピーされたURLを、共有したい相手にメールやチャットアプリなどで連絡します。
ノートをメールで送信
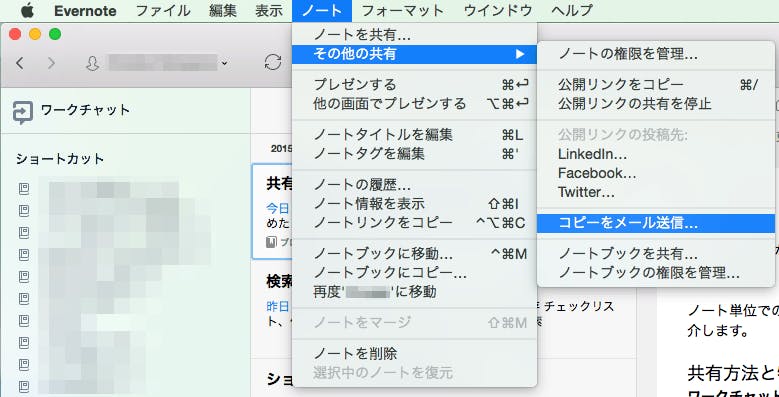
- 共有したいノートを選択
- Evernote メニューバーで「ノート」>「その他の共有」>「コピーをメール送信…」を選択
- 宛先フィールドに送り先のメールアドレスを入力して、メッセージを入力して(オプション)、「送信」ボタンをクリック
共有設定を変更・停止する場合
- 公開リンクが設定されている場合は、「共有」ボタンの横にある矢印をクリックしてメニューを開き「公開リンクの共有を停止」を選択します。
- ワークチャットで共有している場合は、「共有」ボタンの横にある矢印をクリックしてメニューを開き「ノートの権限を管理…」をクリックし、共有しているユーザそれぞれの権限を変更するか、「X」をクリックして共有を停止します。
iPhone・iPad の場合
ワークチャットで共有
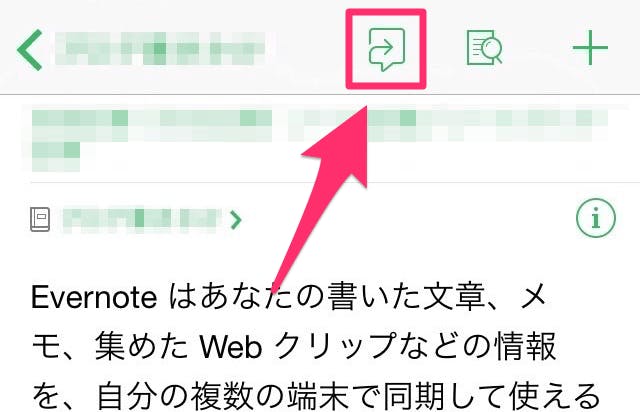
- 共有したいノートを選択して、上部に表示されているワークチャットのボタンをタップ
- 権限レベルを「編集・招待が可能」「編集が可能」「閲覧が可能」から選択
- 共有する相手を指定し、メッセージを入力して(オプション)、「送信」ボタンをクリック
公開リンク(URL)で共有

- 共有したいノートを開き、オプションメニューをタップ、 「共有」をタップ、さらに「リンクをコピー」をタップ
- コピーされたURLを共有したい相手にメールやチャットアプリなどで連絡します。
ノートをメールで送信
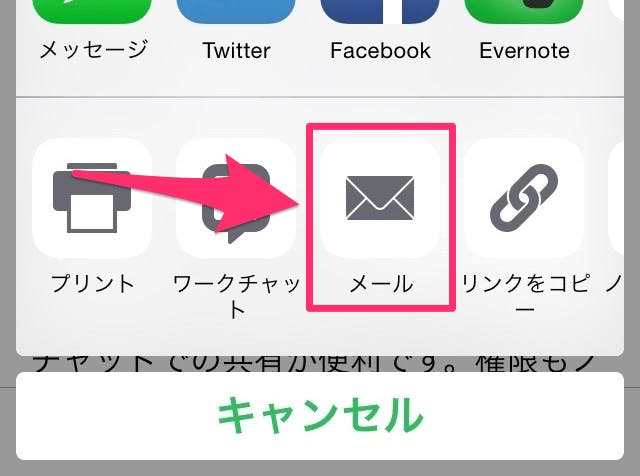
- 共有したいノートを開き、オプションメニューをタップして、「共有」をタップ、さらに「メール」をタップします。
- 宛先フィールドに送り先のメールアドレスを入力して、メッセージを入力して(オプション)、「送信」ボタンをクリック
共有設定を変更・停止する場合
- 公開リンクが設定されている場合は、オプションメニューをタップして、「共有」をタップ、「共有を停止」をタップします。
- ワークチャットで共有している場合は、情報ボタン(丸で囲まれた「i」)をタップし、「ノートの権限」をタップし、
共有しているユーザそれぞれの権限を変更するか、「X」をクリックして共有を停止します。あるいは全員への共有を停止することもできます。
Android の場合
ワークチャットで共有
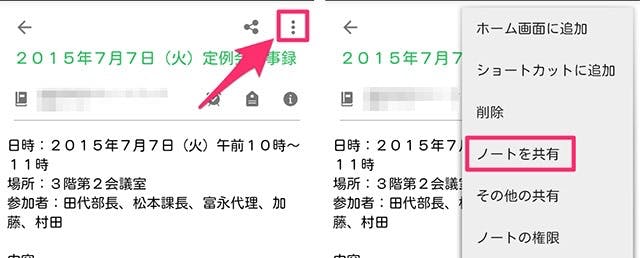
- 共有したいノートを選択して、上部に表示されているオプションメニューのボタンをタップして、「ノートを共有」をタップ
- 共有する相手を指定し、権限レベルを「編集・招待が可能」「編集が可能」「閲覧が可能」から選択後、メッセージを入力して
(オプション)、「送信」ボタンをクリック
公開リンク(URL)で共有
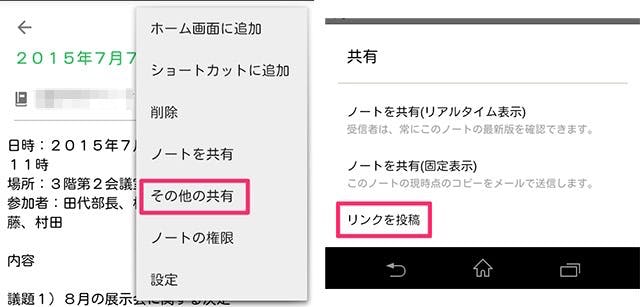
- 共有したいノートを選択して、上部に表示されているオプションメニューのボタンをタップして、「その他の共有」をタップ、さらに「リンクを投稿」をタップ
- コピーされたURLを共有したい相手にメールやチャットアプリなどで連絡します。
ノートをメールで送信
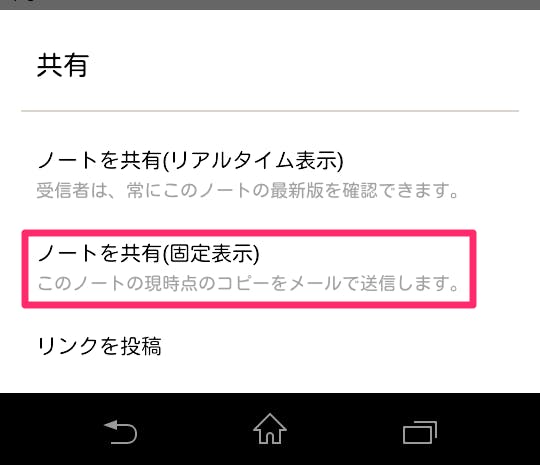
- 共有したいノートを選択して、上部に表示されているオプションメニューのボタンをタップして、「その他の共有」をタップ、さらに「ノートを共有(固定表示)」をタップ
- 宛先フィールドに送り先のメールアドレスを入力して、メッセージを入力して(オプション)、「送信」ボタンをクリック
共有設定を変更・停止する場合
- 公開リンクが設定されている場合は、オプションメニューのボタンをタップし、「その他の共有」をタップし、リンクを投稿の横に表示された「リンクの無効化」ボタンをタップします。
- オプションメニューのボタンをタップし、「ノートの権限」をタップし、ノートを共有している相手のユーザ名をタップして、権限レベルを変更、あるいは共有を停止します。
次回は、ノートブックの共有についてご紹介します。