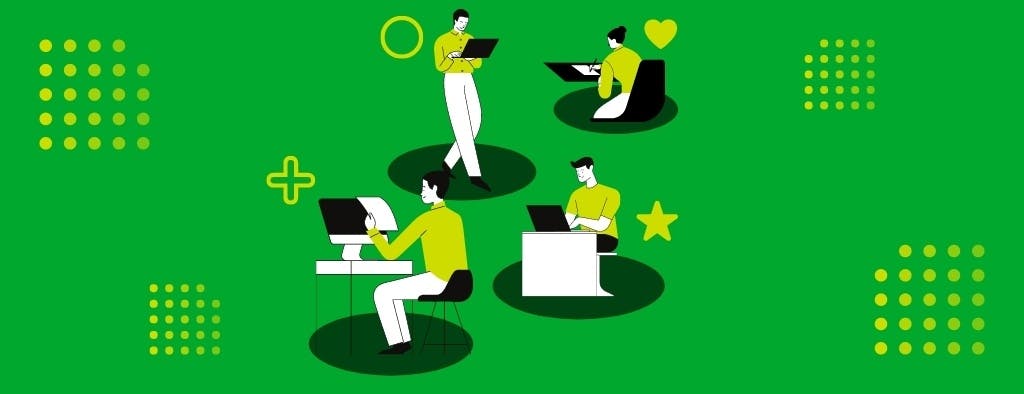2020 年 10 月、新しくなった Evernote がリリースされました。
以前から Web ブラウザで Evernote をご利用いただいていた方はお気付きかと思いますが、これまではお使いのデバイスや OS によって異なっていた見た目や機能が統一され、どの環境からご利用いただいても、一貫した操作性でノートを作成できるようになりました。
今回は、新しくなった Evernote for Windows・Mac の基本的な使い方をご紹介します。
ノートの作成
ノートの作成は、サイドバーに表示されている緑色の
「+新規ノート」のボタンからいつでも簡単に行うことができます。ボタンをクリックすると何も書かれていない空白のノートが作成され、すぐに書き始めることができます。
また、ボタンの右にある「v」をクリックすると、あらかじめ用意されたテンプレートを使ってノートを作成することも可能です。
テンプレートは、ここで選べるもの以外にも数十種類が用意されていますので、ぜひご活用ください。- テンプレートを使用する – Evernote ヘルプ&参考情報- 仕事や自己管理に効くテンプレート 10 選 | Evernote 日本語版ブログ
エディタ
新しくなった Evernote で一番の違いを感じていただけるのがエディタです。スッキリとしたシンプルなデザインになったエディタの、新しくなった部分を具体的にご紹介します。
書式ツールバー
文字を装飾する書式ツールバーは、ノートを書き始めると自動で表示されます。
画面の幅に合わせ、表示しきれない項目は「その他」のプルダウンに格納されてスッキリとした見た目になりました。
見出し
書式ツールバーから「大・中・小」のサイズで見出しを設定できます。
これまでもフォントの大きさや太さを変えることで見出しを表現することはできましたが、新しいエディタではワンタッチで見出しを設定して、内容を見やすく整理することができます。
フォント
フォントは「サンセリフ(日本語のゴシックに相当)」「セリフ(日本語の明朝に相当)」「等幅」の 3 つになりました。
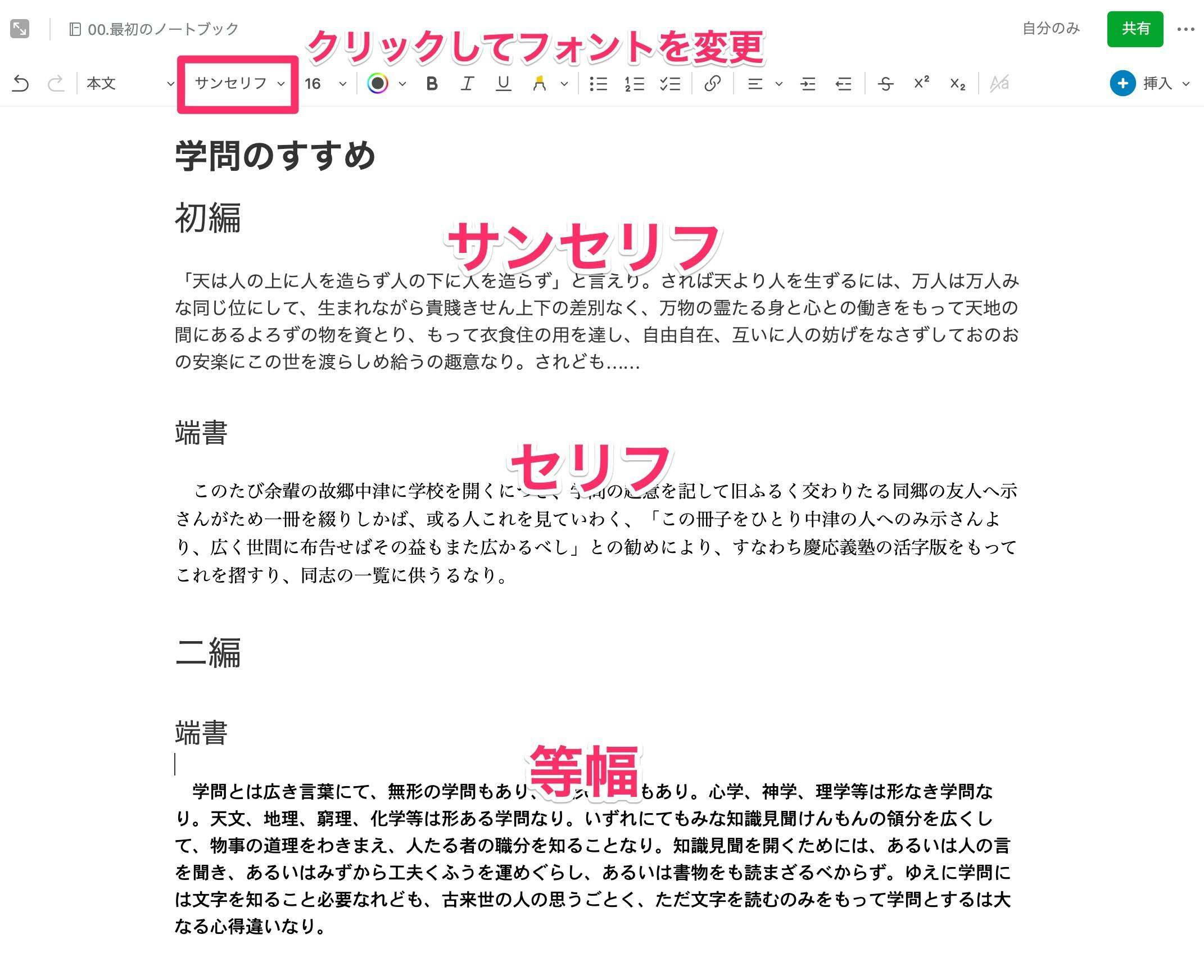
OS に内蔵されているフォントに依存せず、どのデバイスから見たときにもノートが同じように表示されるようになりました。
ハイライト
テキストを蛍光マーカーのように装飾できるハイライトは、色を 6 色から選択が可能です。用途に合わせてハイライトの色を使い分けることができます。
チェックリスト
新しいチェックリストは、箇条書きと同じようにインデントを挿入したり、ドラッグ&ドロップで順番を簡単に入れ替えたりすることができます。完了した項目には取り消し線が付くので、どの項目が終わっているのか、見た目にも一目瞭然です。
挿入ボタン
書式ツールバーの一番右にある青色の「+」ボタンから、表や区切り線、写真などのリッチコンテンツを素早く追加することができます。
ドラッグ&ドロップで文章を移動
ドラッグ&ドロップで、文章の順番を入れ替えることができます。選択した部分をブロック単位で動かすことができ、書いたあとから文章を簡単に整理できます。
箇条書きやチェックリストはインデントの固まりで動かすことができるので、親子関係を保ちながら文章の構成を検討するときに便利です。
ノートを展開
エディタの左上にある、「二つの矢印のボタン」をクリックすると、ワンクリックでサイドバーとノートリストを折りたたんで、エディタを画面いっぱいまで拡げることができます。集中して文章を執筆したいときなどに、画面から余計な情報を取り払ことができます。
その他の操作
エディタ右上にある「・・・」をクリックするとメニューが開き、ノートの移動やコピーといった機能が使えます。
新しい機能として「ノートの幅」の項目から、ノートの標準の横幅を変更可能になり、アプリのウィンドウが広い場合に便利になりました。
「読みやすさを最適化」では文章が一定の横幅で改行され、読むことに集中できます。
一方「ウィンドウに合わせる」では、ウィンドウいっぱいまで文章が拡がり、たくさんの情報を表示することができます。
リマインダーとタグ
新しくなった Evernote では、リマインダーとタグはノートエディタの一番下の部分に移動されました。
リマインダー
リマインダーは設定画面が一新され、日付や時間が選びやすくなりました。
リマインダーが設定されたノートは、ノートリストの「リマインダー」タブに一覧で表示されるので、期限の管理がよりしやすくなっています。
タグ
タグは、入力したテキストに応じて候補が表示され簡単に選ぶことができます。ノートエディタの一番下に移動したことで、「ノートを書き終えた後に、タグを付けて整理する」という流れが自然に行えるようになっています。
ノートを検索
サイドバーにある検索バーをクリックすると、最近表示したノートやノートブック、タグが候補として表示されます。
検索語句を入力するとリアルタイムに検索候補が表示され、効率的に検索できます。
検索結果が表示されるノートリストの「フィルタ」では、作成日やタグ、添付ファイルの有無などで検索結果を絞り込んで、目的の情報まで素早くたどり着くことができます。
新しくなった Evernote は、皆さんがお使いのどのデバイス・OS からでも同じように操作することができ、目の前のアイデアにフォーカスしてメモを取ることをお手伝いします。新しくなった Evernote をぜひお試しください。