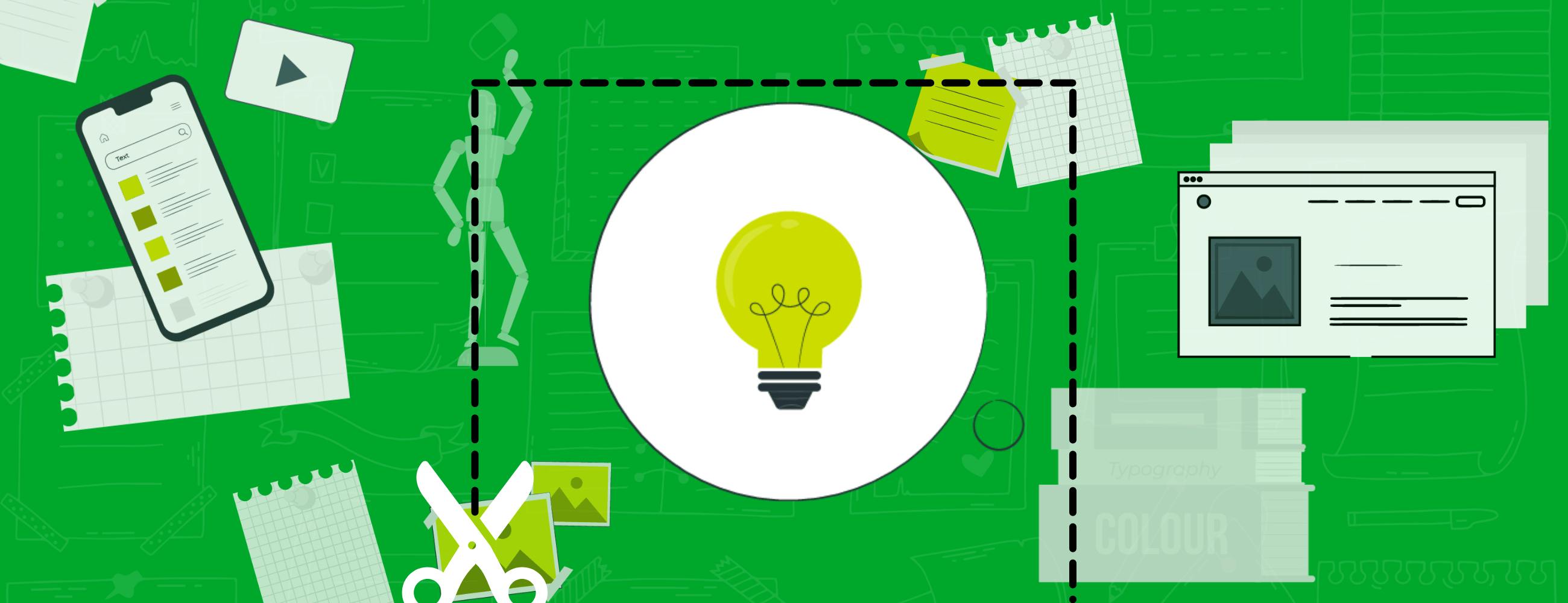インターネットで気になった情報を保存する方法として、ブックマークや“後で読む”ためのリーディング・リストのサービスをご活用の方も多いことでしょう。これらはとても便利ですが、Evernote の Web クリッパーの機能を使うと、さらに便利にインターネットの情報を保存・活用することができます。
例えば、Web クリッパーを使って記事を保存しておけば、元の記事が非公開になってしまっても、自分の手元ではいつでも確認ができます。また、ページの中の一部分だけを切り取ったり、気になった部分にマーカーで注釈を入れたりして、後で見返しやすく保存することも可能です。
今回の記事では、はじめて使う方から「さらに使いこなしたい」という方まで、便利に情報を保存するための Web クリッパーの使い方をご紹介いたします。
本記事では、PC のブラウザから Web クリッパーを利用する方法について解説しております。
モバイルでは、Evernote のスマートフォンアプリをインストールするだけで Web クリッパーも使うことが可能です。以下のヘルプ記事では、iOS 端末と Android 端末それぞれでの利用方法を詳しく説明しておりますので、ご参照ください。
クリップしたコンテンツを iOS および Android デバイスに保存する – Evernote ヘルプ&参考情報
1. 準備編:インストールと利用方法
「Web クリッパーを初めて使う」という方は、まずお使いのブラウザに Web クリッパーの拡張機能をインストールしてください。
下記のページにアクセスし、“詳細を見る” または “Web クリッパーをダウンロード” と書かれた緑色のボタンをクリックすると、拡張機能のインストールページにアクセスすることができます。https://evernote.com/intl/jp/features/webclipper
インストールが完了すると、ブラウザのツールバーに Evernote のアイコンが表示されます。このアイコンをクリックすると、現在ブラウザに表示されている Web ページを Evernote に保存することができます。
また、インストール完了時には以下のクイックスタートガイドが表示されますので、はじめての方はぜひご参照ください。Evernote Web クリッパー クイックスタートガイド – Evernote ヘルプ&参考情報
はじめてアイコンをクリックしたときはログイン画面が表示されます。お使いの Evernote のアカウント情報を入力し、ログインを完了させてください。
2. 基本編:さまざまな保存形式を選択できる
PC のブラウザから Web クリッパーを利用すると、さまざまな保存形式を選んで情報を保存することができます。それぞれの保存形式について、具体的にご紹介します。
2-1. 記事
もっともベーシックな保存方法で、ニュースサイトやブログページなどの記事を保存するのに適しています。
Web ページの中から、記事本文を自動的に判別して保存することができます。基本的にヘッダー・フッターやサイドバーなどの余分なコンテンツは取り除かれますが、画面上のプラス/マイナスのボタンで、保存する範囲を調節することも可能です。
この形式で保存した場合、ノートには HTML 形式でコンテンツが保存されます。Web クリッパーが起動した状態で、マウスでテキストを選択すると蛍光ペンを引くことができますので、気になった部分をチェックするのに便利です。
2-2. 簡易版の記事
“簡易版の記事”を選択すると、先ほどの“記事”よりもさらにシンプルに、余分なコンテンツを取り除いて Web ページの記事を保存することができます。この形式で保存した場合、ノートにはテキスト形式でコンテンツが保存されます。
テキストが読みやすい画面になるので、この状態で記事を読み進めるのもおすすめです。“記事”と同様、マウスで蛍光ペンを引くこともできます。
なお“簡易版の記事”では、Web クリッパーの設定で“複数ページのクリップ保存”を有効にしている場合、複数のページに分かれている記事を、一つのノートにまとめて保存することもできますので、通読するのにも便利です。(設定方法の詳細は、後ほどご紹介いたします。)
2-3. ページ全体
表示している Web ページの全体を、そのまますべて保存します。例えば、「デザインの参考にしたい Web サイトを保存しておく」といったときに便利です。
“ 記事” の形式で保存した際と同じく、ノートには HTML 形式でコンテンツが保存され、元のレイアウトが保たれます。なお、HTML 形式で保存したコンテンツは、ノート上の“編集”ボタンを押して、後から編集することも可能です。
2-4. 選択範囲
Web ページのコンテンツをマウスで選択した後に Web クリッパーを起動すると、選択した部分だけを保存することができます。
「記事やページの全体をクリップせず、Web ページの中で、重要だと思った部分や印象に残った部分だけを保存しておきたい」という場合に便利です。
2-5. ブックマーク
こちらも、記事やページの全体をクリップせず、サイトの一部分だけを保存しておきたい時にご利用ください。
“ブックマーク”という名前ですが、Web クリッパーの場合は Web ページの URL だけでなく、サムネイル画像やコンテンツの抜粋が一緒に保存されるので、後から見返したときにどんな Web ページだったのかが分かりやすくなります。
2-6. スクリーンショット
“スクリーンショット”を選択すると画面に十字の線が表示され、選択した部分を切り取って、画像として保存します。ただ画像を保存するだけでなく、スクリーンショット撮影後にそのままテキストや図形、スタンプなどの注釈を付け加えて、情報を補足することができます。
ここで付け加えた注釈は、後からノート側で編集することも可能です。
2-7. PDF
ブラウザの画面で PDF を表示しているときに Web クリッパーを起動すると“PDF”を選択することができます。“PDF”は保存後、ノート側で注釈を付け加えることができます。
2-8. 人気サイト専用のフォーマット
Gmail・Amazon・LinkedIn・YouTube など特定のサイトで Web クリッパーを起動すると、特別なフォーマットで保存することができ、チェックボックスで、ページ上の保存したい項目を指定することが可能です。
例えば YouTube の場合、動画の URL やサムネイル画像、概要欄のテキストから必要な項目をクリップすることができます。動画は Evernote のノートに埋め込みリンクの形で保存され、インターネットに接続していればノート上で動画を再生することも可能です。(動画データそのものをダウンロードしているわけではないため、インターネット接続がない環境では、動画を再生することはできません。)
保存形式については以下のヘルプ記事でも解説しております。Web ページをクリップ – Evernote ヘルプ&参考情報また、それぞれの保存形式の違いについて、下記の動画でもご紹介しております。Save Web Clips with different clip formats in Evernote - YouTube
3. 発展編:さらに便利に使うための設定や共有の方法
Web クリッパーをさらに便利に使うための方法をご紹介します。
3-1. 保存先
クリップを保存する際、保存先のノートブックを選んだり、分類するためのタグを付けたりすることができます。また、クリップにコメントを添えることもできるので、「なぜ、この情報が気になったのか」という背景情報を一緒に保存しておくことも可能です。
Evernote Teams のプランをお使いの場合、Web クリッパーの右下にあるアカウントのアイコンをクリックすると、Teams のアカウントと個人のアカウントを切り替えて、保存先を選ぶこともできます。(Teams アカウントと個人のアカウントは、それぞれ一つずつログインが可能です。)
3-2. 設定
Web クリッパーの左下にある“設定”のアイコンをクリックすると、設定画面が開きます。
“全般”のタブでは、ダークモードとライトモードを切り替えたり、クリップの保存先を設定したりすることができます。
例えば、保存先のノートブックとタグの項目では、“スマートファイリング”の機能を選ぶことができます。選んでおくと、Evernote に保存されている他のノートの情報に基づいて、おすすめの保存先が自動的に表示されるようになります。もちろん、おすすめの表示を切って、自分で特定の保存先を指定しておくことも可能です。
「2-2. 簡易版の記事」の項目でご紹介した“複数ページのクリップ保存”も、この設定画面から設定することができます。
3-3. 共有
クリップを保存した後の画面から、保存した情報を友人やチームメンバーに送って共有することができます。
共有方法で“メール”を選ぶと、その場で送信先のメールアドレスとメッセージを入力して、共有メールが送信可能です。相手には、クリップした情報が埋め込まれた HTML メールが届くので、元のページにアクセスすることなく、メールの受信画面でそのままクリップの内容を確認することができます。
共有方法で“リンク”を選ぶと、クリップを保存したノートの共有用リンクが発行されます。これは、ノートの共有ボタンから発行した共有用リンクと同じものです。共有については以下のヘルプ記事でも解説しております。Web クリップを共有 – Evernote ヘルプ&参考情報また、以下から共有の操作動画もご覧いただけます。Share web clips with others using Evernote Web Clipper - YouTubeその他、Web クリッパーのさらなる活用方法のヒントについては、以下のヘルプ記事もご参照ください。その他のヒント – Evernote ヘルプ&参考情報
気になった情報を手軽に保存
Web クリッパーで保存した情報は、後から Evernote で分類・整理したり、メモを付け加えたりすることもできます。気になった情報を手軽に保存するために、Web クリッパーをぜひご活用ください。また、保存した情報を効率良く検索する方法や、そこからアイデアを生み出すためのヒントについては、過去のブログ記事もぜひご参照ください。保存した情報を便利に引き出す方法 | Evernote 日本語版ブログアイデアはメモから生まれる | Evernote 日本語版ブログ