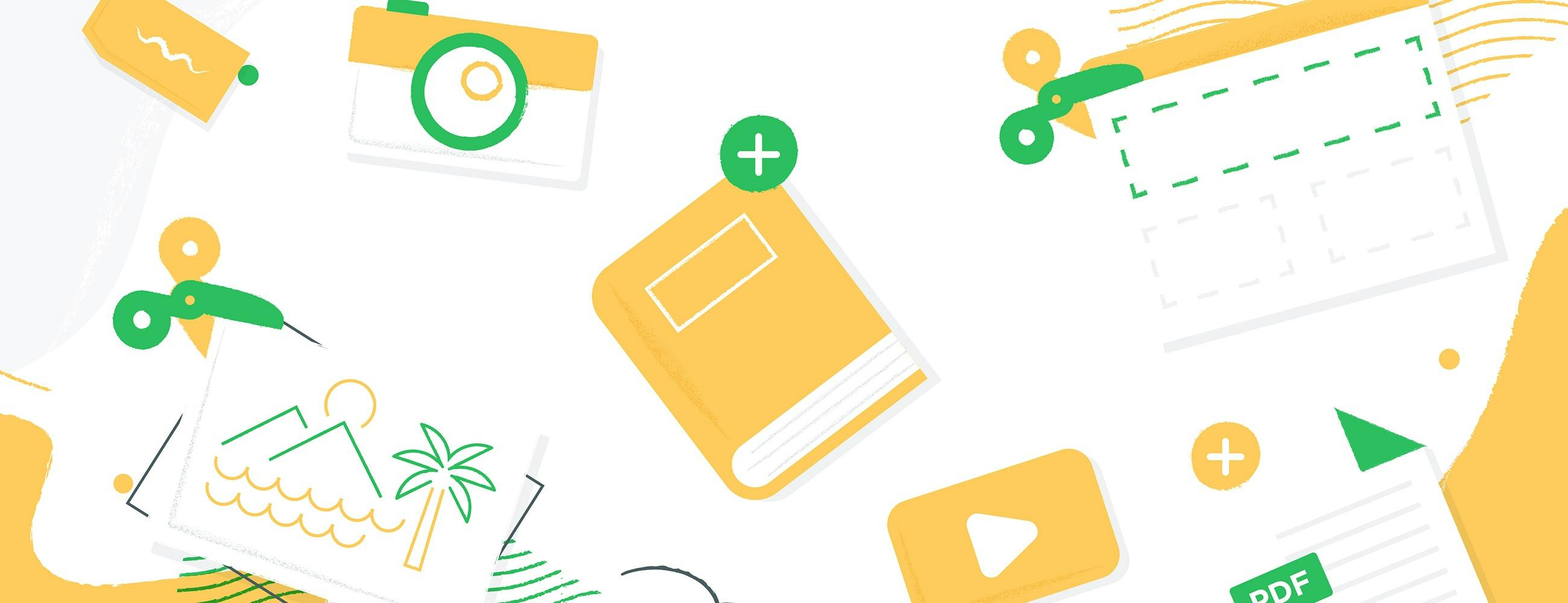Finding what you’ve already found
There are over 1.4 billion websites with 140,000 more added every day. That’s a lot of URLs. It’s why Google handles 5.5 billion searches a day, and why so many of those searches return millions of results.
So finding the right information is tough. And once you’ve found it, you better not lose track of it. You might be thinking that’s what bookmarks are for. Fair enough. But is a bookmark all you need? If you’re looking for a photo you found on Google images a month ago, or that one paragraph from a long article in The New York Times, or a great deal you spotted on Amazon, a bookmark isn’t enough. Which bookmark is which? Why did you save it? What if the content of the page changed? What if the page isn’t there anymore? Face it: a bookmark is sort of old school.
Evernote’s Web Clipper takes the idea of saving and using web resources to a higher level. Save exactly what you want and know exactly how to find it again. Isn’t that what the Internet was for in the first place? Web Clipper is fully integrated with your Evernote account and it’s compatible with all major browsers. With Web Clipper, Evernote becomes a search engine for your saved stuff.
How to get started
In whatever browser you’re using, simply go to evernote.com/webclipper. You will be directed to a download page to get the Web Clipper extension for your browser. Once installed, you will see a small icon of the Evernote elephant near your browser’s address bar. Click it and sign into Evernote to link Web Clipper to your account. Congratulations. The web is about to become much more useful.
PRO TIP: If you’re using a mobile device, clipping works a little differently. Here’s how to clip from iOS and Android »
Clip as much (or as little) as you want
Thankfully, it takes less time to become a Web Clipper expert than it does to describe it. Once it’s up and running you’ll be clipping in seconds.
When you find something on the web that you’d like to be able to find again, you’ve got options. Click on the Web Clipper icon and a pop-up asks you which clipping tool you’d like to use. There’s an option for everything. Here are your choices:
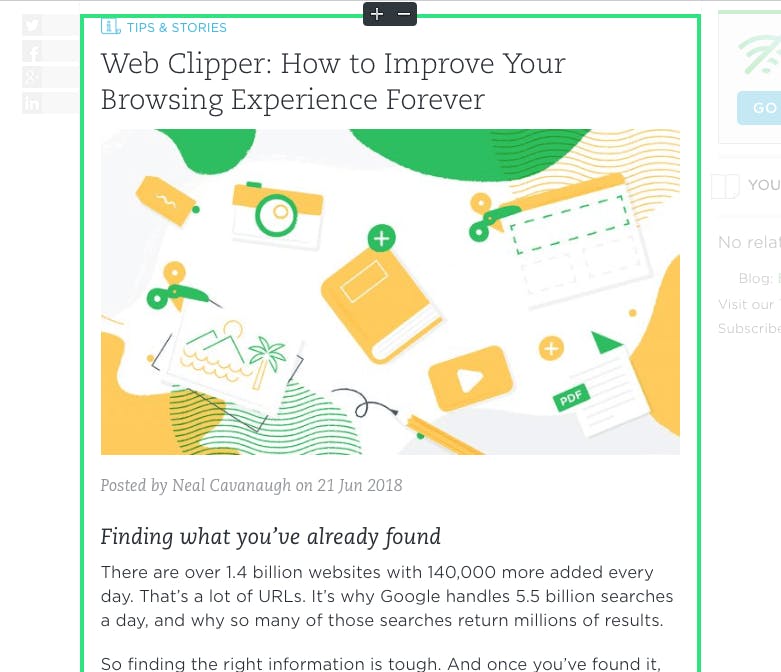
Article.In this mode Web Clipper will zero in on the main text and graphics of an article. Highlight what you’re looking for and reduce the clutter.
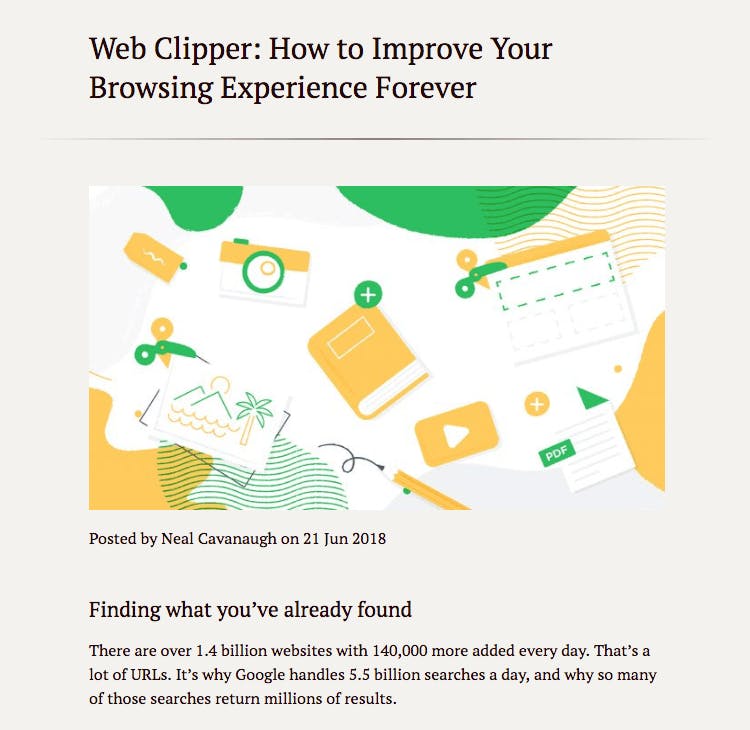
Simplified article. For an even cleaner result, this option simplifies the text formatting and gives you a simple, easy to read version of what you want to save, without things like menus and ads getting in the way.
Full Page. Exactly what the name implies. Click this and save the entire page with all text, images, headers, footers, and sidebars. It even digs down to grab stuff that isn’t visible on your screen.
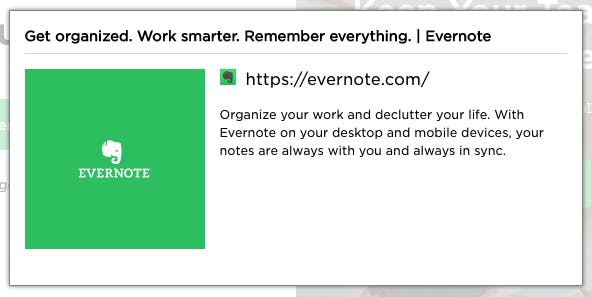
Bookmark. This is more than you think. If you choose ‘Bookmark’ you not only save the URL, Evernote adds an image from the site and the text from the page’s meta description. This alone can save you a lot of browsing time. Plus these bookmarks are saved in Evernote, not in your browser’s bookmark file, so you can easily keep them alongside related notes.
Screenshot. This is no ordinary screenshot. When you choose this option, crosshairs are displayed. Click and drag to choose as much or as little of the screen as you want. After you’ve made that selection, things get really interesting. A full set of markup tools are displayed. You can highlight, underline, crop, add arrows and pointers, or even pixelate sensitive material out of the content you’ve chosen.
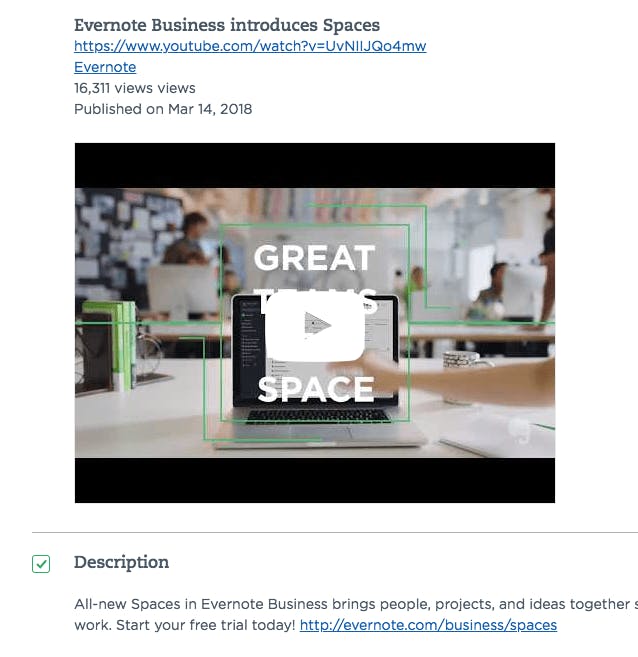
Custom Clips. Clipper has special formats for some of the sites you use most often, like Amazon, YouTube, and LinkedIn. When you’re on one of these sites, a special clipping option for that site appears, helping you save just the right information.
Choose exactly where to save it
You’ve chosen what you want to save and how you want to save it. At this point the Clipper asks you where in Evernote your clip should go, and if you’d like to add tags to the note you’re creating.
- Notebooks are collections of notes in Evernote, and make it easier to keep related information together (a big help when you need to find things later). When you’re clipping something from the web, Web Clipper shows you a list of all of your notebooks and you simply choose where you’d like to save your new web clip. And if you don’t know at that moment, it will automatically place the new clip in a default notebook and you can move it later.
- Tags give you another layer of organization in Evernote. Let’s say you found a dining room table you’re thinking of buying. It might go into your “House” notebook and you could add tags like, furniture, dining room, antique, custom made, etc. All of your tags are searchable in Evernote so if you search for the ‘dining room’ tag you’ll find everything you’ve ever tagged related to your new dining room, no matter what notebook it’s in.
A new way to see the web
Whatever you save via Web Clipper is searchable in Evernote. Everything you clip from the web is stored in one convenient place, organized your way, and easy to find the moment you need it. This really can change your entire relationship with the web.