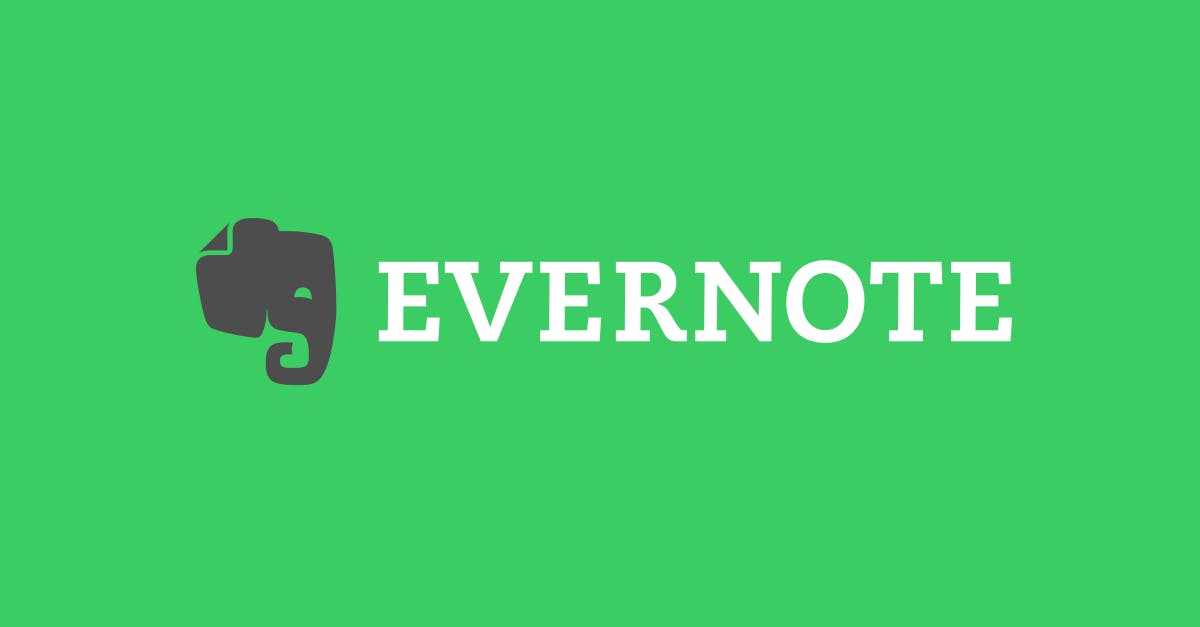At Evernote, we have a passion for productivity and getting things done. And when great apps work together, your entire day goes more smoothly. That’s why today, we’re happy to introduce Evernote for Outlook—a new add-in for Outlook users that helps you preserve important emails and easily share your notes.
Evernote for Outlook is available to users of the new Outlook.com and Office 365 users using Outlook 2013, Outlook 2016, and Outlook on the web. The add-in allows you to clip email messages and attachments from Outlook directly into Evernote. You can also attach notes from your Evernote account to any email you’re writing in Outlook.
Getting started
For Outlook.com users, you’ll need to check if your account has been upgraded to the new version. If you’re not an Outlook.com user yet, you can sign up to get the new version immediately and start using the Evernote Outlook add-in.
To get started, simply follow the steps below:
- If you’re using Outlook 2013 or Outlook 2016, click the File menu and then Manage Add-ins. If you’re using Outlook on the web or Outlook.com, click the gear icon to the top right and then select Manage Add-ins.
- In the Manage Add-ins page, click the + sign and then select Add from the Office Store.
- Select the Evernote for Outlook add-in, followed by the Add button to begin installation.
Note: Evernote for Outlook works in Outlook 2016 for Mac in message read experience only.
Saving an Outlook email into Evernote
Save important email conversations from becoming lost in a cluttered inbox and keep them together with related project notes and notebooks. With the Evernote for Outlook add-in, you can save an email (including its attachments) or entire threads directly into a notebook of your choice. You can also add tags and remarks on the spot. Once you’ve clicked Save, a clean version of your email will appear as an editable note in your Evernote account.
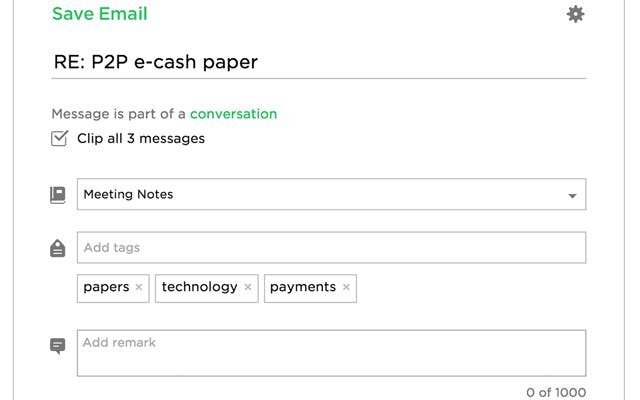
Tip: If you receive weekly reports or status updates from your teammates by email, save them into an Evernote notebook. This way, you will always have the reports on-hand as editable notes and save yourself from digging through your mailbox later on.
Attaching notes to an Outlook email
The Evernote for Outlook add-in also allows you to attach a note to an email. You can select a notebook from the add-in sidebar or search for a specific note.
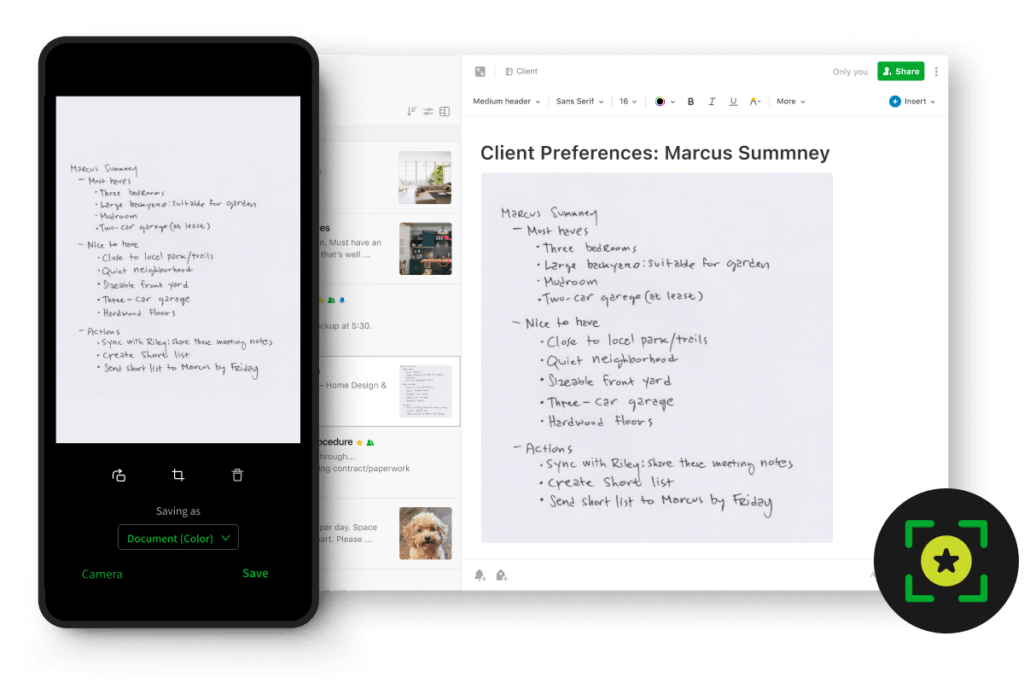
Once you’ve selected a note to attach, a preview of that note will be displayed in your email. Anyone who receives your email can then click on the preview and view the note in full.
Read our Quick Start Guide or visit our App Center for more information on using Evernote for Outlook, and never lose an important email again.