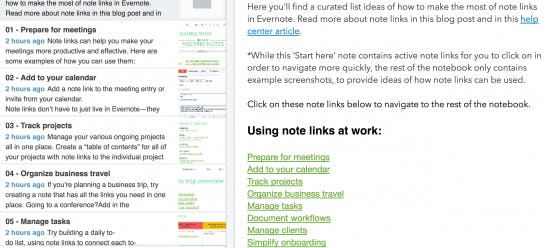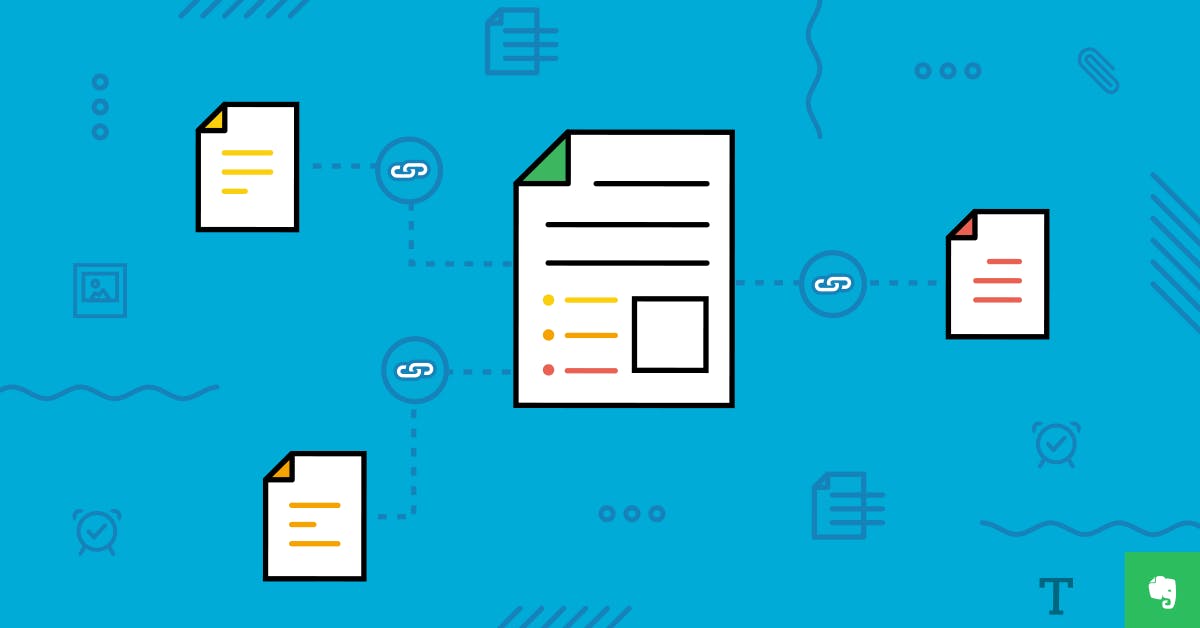When you first get started in Evernote, you can probably get to what you need quickly. But as you start to add more notes, you may find that you don’t get around as fast as you used to. Scrolling, navigating, and searching—it all starts to take a little bit longer.
Thankfully, there’s a highly underrated feature that is here to help: note links.
A note link is exactly what it sounds like: a link that takes you from one note to another within Evernote. While this might not seem to be much of a game changer, this seemingly simple feature is actually a secret weapon to create structure and zoom around your notes.
We’ve rounded up everything you need to know about note links, from why they matter to how they work, and we’ll give you some ideas for using them. If you haven’t thought much of note links in the past (or even heard of them), it’s time to take a closer look.
Already a note links expert? Head straight to the good stuff—check out our public notebook that’s filled with ideas and examples of how to use them.
A trail of breadcrumbs
You know when you go to look something up on Wikipedia and then hours later you suddenly find yourself reading everything there is to know about Amelia Earhart’s mysterious disappearance? This knowledge spree is enabled by the links to other entries. You jump from page to page through a web of well-connected hyperlinks and it’s so effortless you don’t even realize it’s happening.
Note links in Evernote can function in the same way—minus the rabbit holes filled with distractions, of course. Connecting multiple notes to each other creates relationships between them. In a way, you’re building a trail of breadcrumbs that acts as a digital path to your most used notes. You can match your tasks to the information you need to get them done, or bind your deliverables with all of the research that went into them. But enough about how great they are—now onto how they work.
Note Links 101
To create a link to a note on Mac or Windows, simply right-click the note in your list and choose ‘Copy Note Link’.
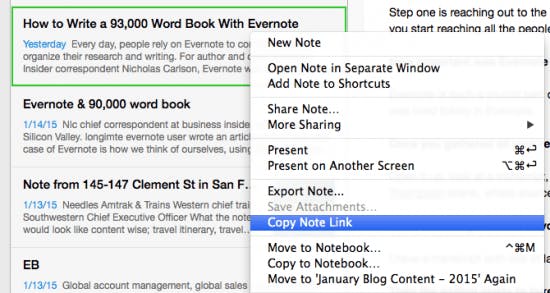
The link to your note is now on your clipboard, standing at the ready—all you have to decide is where to put it. Paste this note link into an existing note, or create a new one. And there you have it. The name of the note you just grabbed the link to is now pasted as a green hyperlink, just waiting to be clicked on.
Use note links to connect and organize multiple notes on a similar topic. https://t.co/AvXAfDUPjH #EvernoteTips pic.twitter.com/IbletLlYMf
— Evernote (@evernote) August 8, 2017
Pro tip: If you’re an iPhone or iPad user, you can also easily create note links on the go. Simply tap the ‘share’ button (box with upward arrow), tap ‘Copy link,’ then, chose ‘Private link’. It works on web as well. Click the options button (three dots) at the top of the note, then click ‘Copy note link’.
Learn more about creating note links. »
Note Links 201: advanced tips
So now that we’ve covered the basics, let’s dig a little deeper.
Shortcuts for links
Shortcuts can make note-linking a lot easier. Click on a note and use Control + Option + Command + C on Mac or Ctrl + Alt + L on Windows to copy a note link. A slightly more well-known shortcut, (Command + V or Ctrl + V), lets you paste your note link wherever you desire. Now you can link notes using just your keyboard.
What’s in a name?
When you drop a note link in Evernote, the title of that note turns into the hyperlink. So if you copy a link to a note entitled ‘Meeting Agenda,’ then the green hyperlink to this note will simply read ‘Meeting Agenda’ when you paste it. Note naming standards can help make things more clear. You could use more descriptive note titles, such as ‘Weekly Mobile Product Meeting Agenda’ instead of just ‘Meeting Agenda’.
But you can also edit the text of the hyperlink using a different approach. Copy the note link, but instead of pasting it, highlight the text in your new note that you want to add the note link to and use Command + K on Mac and Control + K on Windows. These shortcuts let you add hyperlinks in a flash. That way, the note link reads how you want it to (without changing the note title).
What’s in a name?
When you drop a note link in Evernote, the title of that note turns into the hyperlink. So if you copy a link to a note entitled ‘Meeting Agenda,’ then the green hyperlink to this note will simply read ‘Meeting Agenda’ when you paste it. Note naming standards can help make things more clear. You could use more descriptive note titles, such as ‘Weekly Mobile Product Meeting Agenda’ instead of just ‘Meeting Agenda’.But you can also edit the text of the hyperlink using a different approach. Copy the note link, but instead of pasting it, highlight the text in your new note that you want to add the note link to and use Command + K on Mac and Control + K on Windows. These shortcuts let you add hyperlinks in a flash. That way, the note link reads how you want it to (without changing the note title).
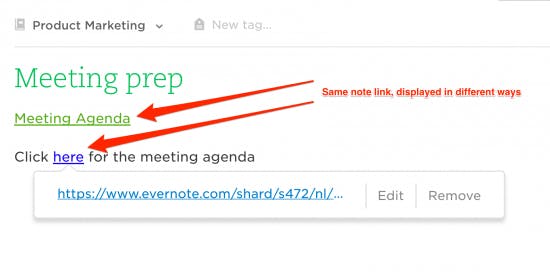
A batch of links, coming right up
You can also create multiple note links in one go. Select a few notes at a time, and then right-click and select ‘Copy Note Link’. When you paste, a link to each note will be created. And the notes don’t even have to be in order. If you want to grab links to notes that aren’t next to each other, use Command+click on Mac or Control+click on Windows.
Jumping vs. sharing: the difference between note links and public links
A friendly public service announcement: note links are different from public links. Public links are note URLs that you can share with others even if they don’t have an Evernote account. They will open in Evernote Web, giving anyone access to the note, even if they don’t have an Evernote account. With note links, you need to have permission to view the note. Note links are intended to help you jump to specific notes, whether you’re inside or outside of Evernote. Think of them more as an organizational tool for those with a need for speed, rather than a way to share far and wide with others.
Learn more about sharing notes with others.
No broken links around here
Nothing ruins a good workflow like a broken link. Fortunately, even if you rename a note or move it to another notebook, your note link will still get you there safely. The only thing that can break a note link is the almighty Evernote trash can, so be sure to take care when deleting notes.
Table your contents
The most quintessential way to use note links is as a table of contents. You can do this manually by creating a new note, titling it ‘Table of Contents’, copying the note links to all of the notes you want to include, and pasting them into your new Table of Contents note. This works especially well if you want to include notes in different notebooks.
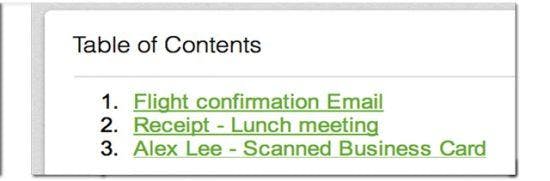
But there’s an advanced hack as well. When using Evernote for Mac or Windows, hold down Command + click or Control + click to select all of the notes you’d like to include. Then select ‘Create Table of Contents Note’. This will automatically make a new note appear, already titled ‘Table of Contents’ and with a list of links for each note.
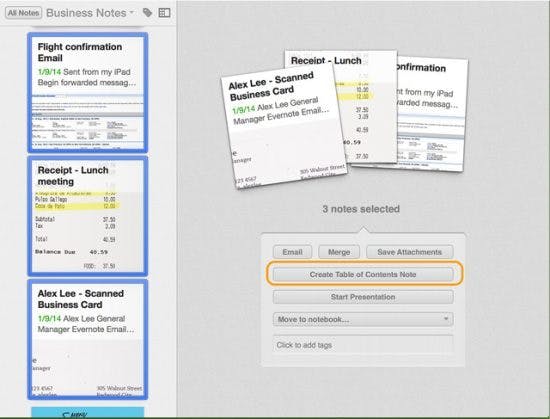
You could make a table of contents for every notebook, so you could quickly get to all of the notes in it. You could also create a table of contents for a particular project orthe book you are writing in Evernote. The possibilities are endless.
Pro tip: A table of contents doesn't automatically update when you add a new note to a notebook, so don't forget to add a note link for every new note you create if you want it to be included. Learn more about creating a table of contents.
Ideas and inspiration: note links in action
So now that you know all the ins and outs of note links, you’re ready to start using them. But how? From preparing for meetings to keeping a journal to organizing your class notes, note links can make just about anything faster.
We’ve pulled together some examples to get you started in a public notebook for you to peruse as you please. See an actual table of contents with note links in action and check out our ideas for how you can use note links to speed things up whether you’re at work or at home.