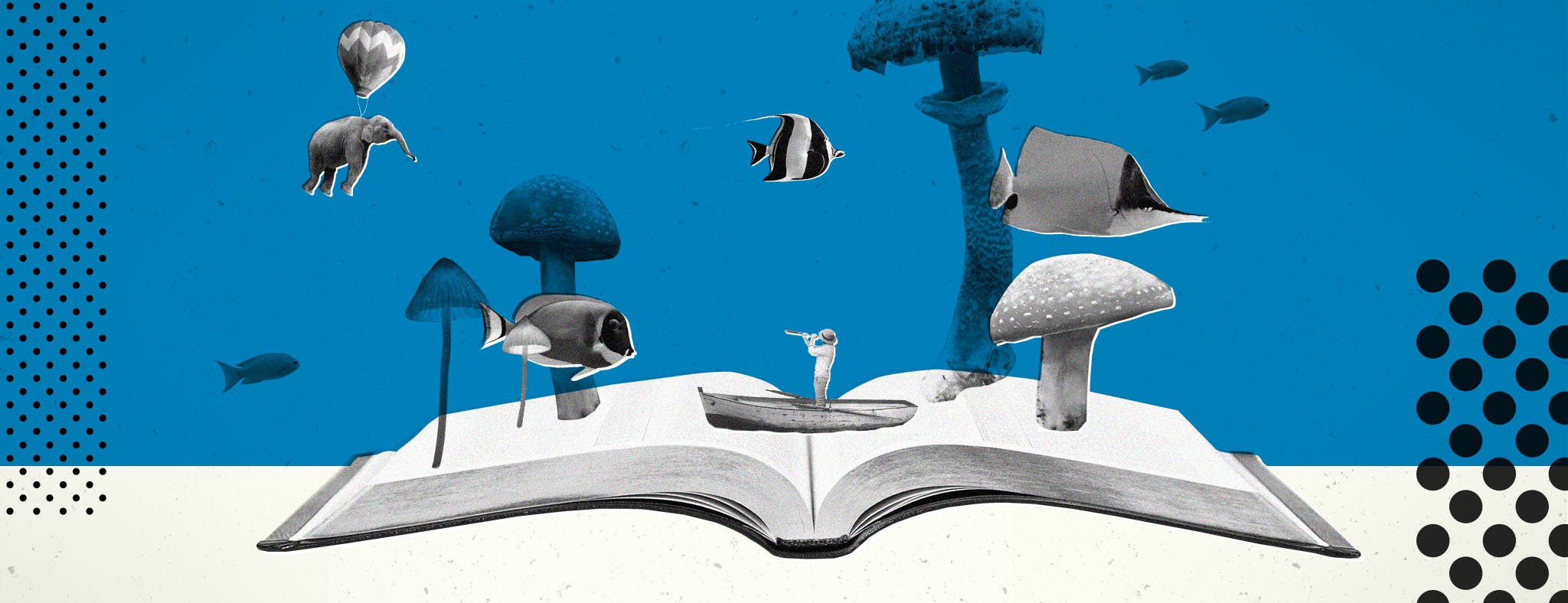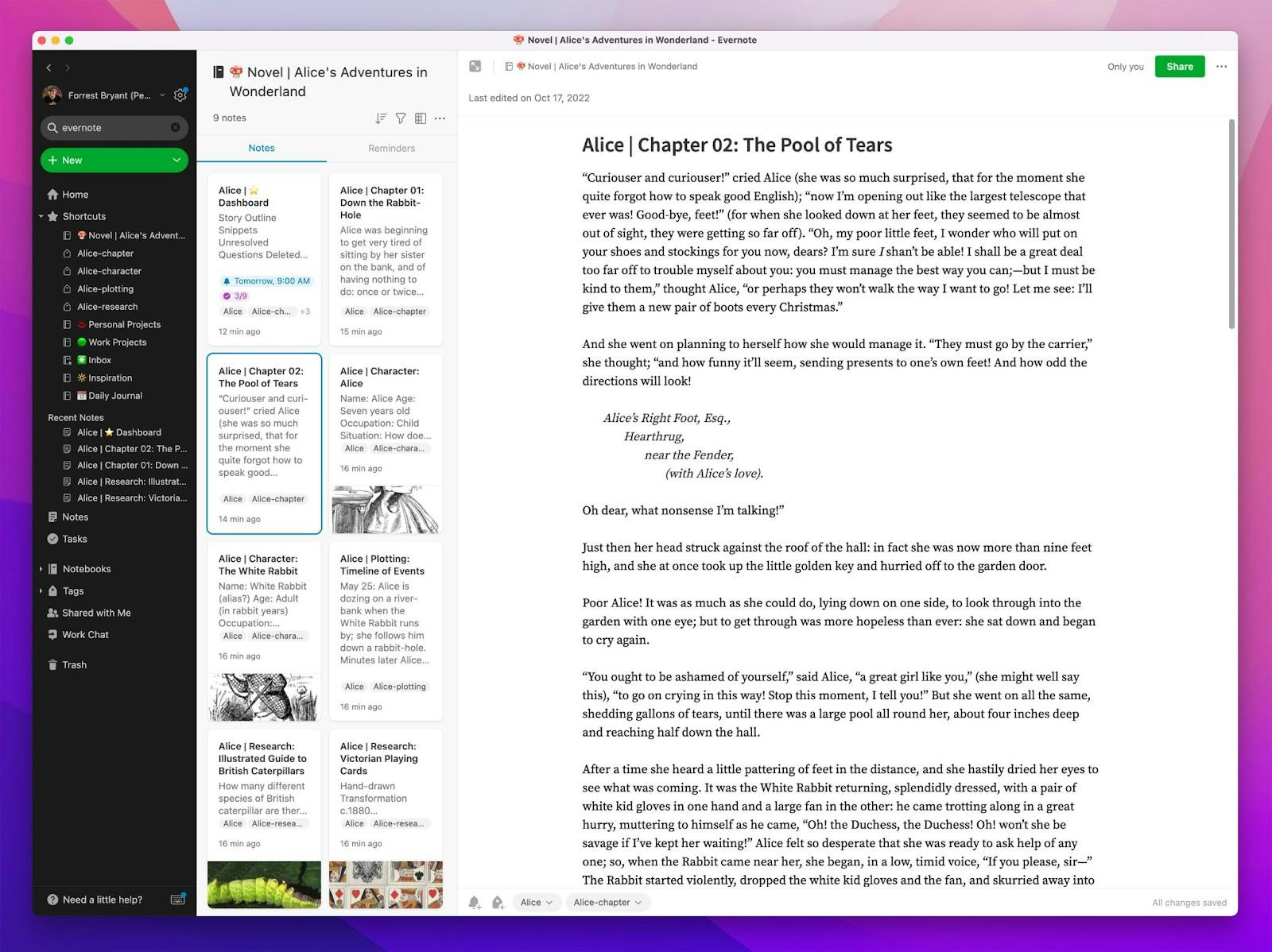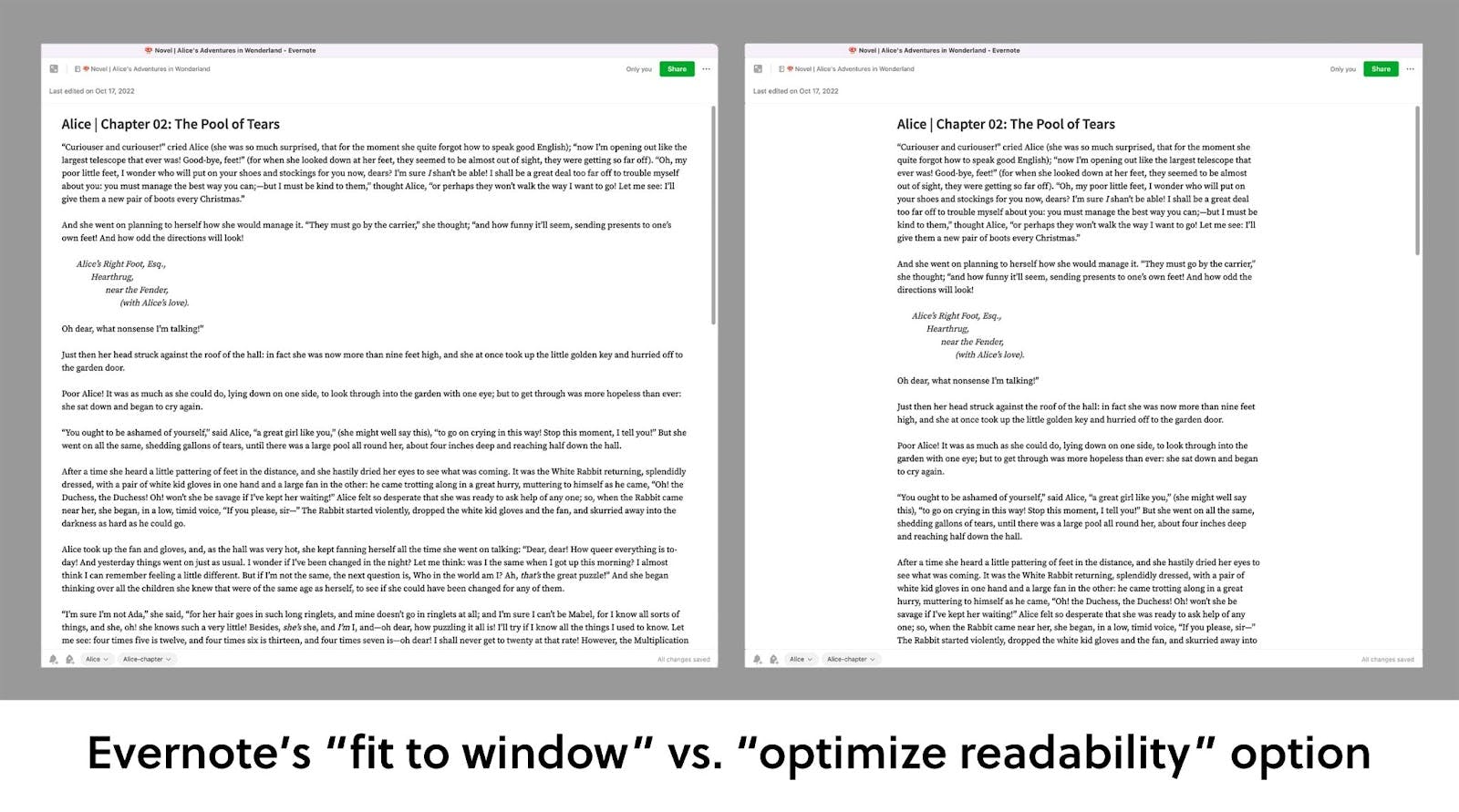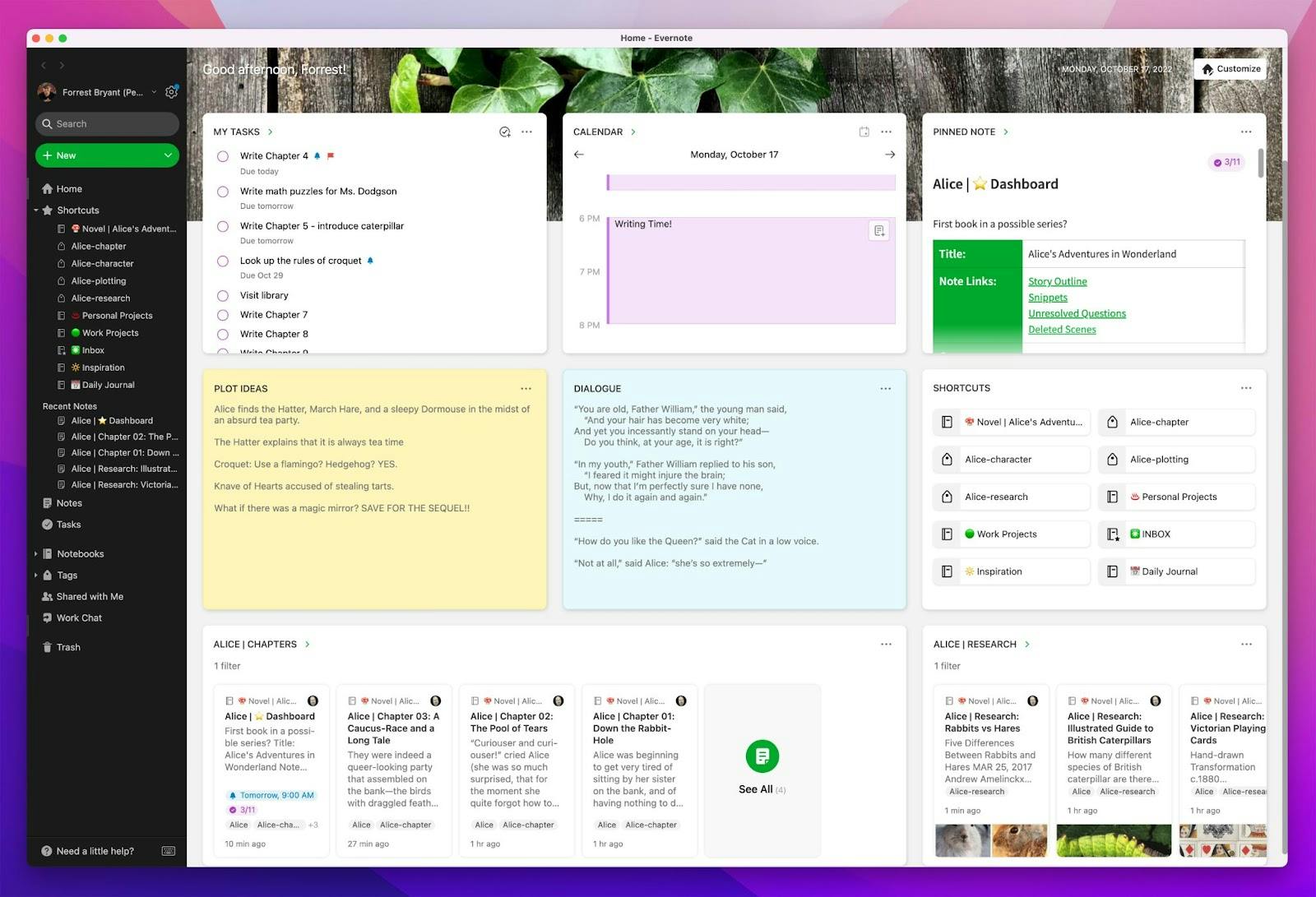It is a truth universally acknowledged that writers love systems. Oh, how we love them. We’re particular about our ways of working, our personal rituals, and especially our tools.
So what about Evernote? You already know it’s great for brainstorming and research notes, but writing the actual drafts? Scenes and chapters? Emotions and experiences? That’s when many of us turn to another app, either a utilitarian word processor or one custom-built for fiction. But does it have to be that way?
There are a million writing apps out there, and I’ve tried more than I can count. Many of them are excellent, and each has unique strengths. But for me, that’s a problem. I’ll change apps on a whim, even mid-project, because none of them quite fits my unique way of thinking and working.
What finally got me off the merry-go-round was an axiom from my other love, photography: the best camera is the one you have with you. It’s not the gear that makes a great photograph. It’s your vision—and making sure you always have a way to capture that vision when the “decisive moment” strikes.
The same is true of writing. So instead of chasing after the perfect feature set, the loudest buzz, or the prettiest focus mode, I decided to try something different. I tried writing fiction on the app that was already managing my ideas, thoughts, tasks, trackers, and saved articles. You know… Evernote.
Here are eight ways I transformed Evernote from humble note-taker to novel-managing machine.
1. Give your novel a home
A novel is an enormous commitment with a lot of moving parts. Before diving in, I spend a few minutes preparing the ground. A small investment at the beginning can prevent a lot of headaches.
First, I set up a notebook dedicated to the novel. It’s tempting to create separate notebooks for chapters, research, and planning notes, but one will do the job. The important thing is to have all the parts of your novel where you can find and manage them.
2. Have a note for everything
Every time you start a new chapter, click that big green button and create a note. A single note in Evernote can hold a LOT of data, even a novel-length chunk of text. But a note that long would become unwieldy pretty quickly. Using a separate note for each chapter makes things easier to navigate.
Of course, there’s a lot more to a novel than its chapters. Over time, you’ll likely add dozens of research notes: clipped web articles, photographs, maps, or handwritten notes.
You’ll also be working on your characters and plot. Using our creative writing templates can speed up your process and help you think of things you may have overlooked.
I also like to include a few catch-all notes with every story:
- Snippets: Random bits of dialogue and description that pop into my head during the day, even if I don’t know how I’ll use them.
- Unresolved Questions: I start each day’s writing by reading the previous day’s output. If I find a loose thread, it goes on a list of things to fix later.
- Deleted Scenes: The rough draft isn’t the time for edits, but sometimes I can’t stop myself. If I must cut a scene, putting it here makes it easy to find and recover.
3. Use consistent titles
Pretty soon, you’ll have a lot of notes piling up. Setting up a consistent titling and tagging system will save time and effort as the project grows.
If you were writing a novel called “Alice’s Adventures in Wonderland,” for example, you might use note titles like these:
- Alice | Chapter 01: Down the Rabbit-Hole
- Alice | Character: The Mock Turtle
- Alice | Plotting: Timeline of Events
- Alice | Research: Victorian Playing Cards
You get the idea.
Note that I used Alice at the beginning as a code for the novel’s name. That makes it easy to see all the notes that relate to the novel, while keeping the note titles short enough to scan through in a list.
If you use a system like this for your titles, then sorting your note list by title makes everything instantly tidy. Your chapters appear in chapter order, right at the top, and all your other notes stay grouped by category. If you want to see your most recently edited notes at the top instead, you can always go back to the default setting.
4. Tag notes to find things faster
When using Evernote as a writing platform, the goal is to get into the right note fast, without searching for it, so you can keep the words flowing. A set of specialized tags can help you organize notes by type:
- Alice-chapter
- Alice-character
- Alice-location
- Alice-plotting
- Alice-research
Now you can search for the “Alice-chapter” tag from anywhere in Evernote and instantly see all the chapters of Alice in Wonderland in your note list. Even better, create a shortcut for each tag and you won’t have to search. Click the tag in the shortcut list, and the right notes appear.
Don’t forget to create unique tags for each project, or else you’ll wind up with notes from all your stories mixed together in search results.
Power tip: Add tags for each character so you can quickly find all the chapters in which they appear. It’s also easier to use the same set of character notes across a series of stories.
5. Make your notes easy to read
On the desktop version of Evernote, lines of text can get pretty long if you leave them set to match the width of the window. To make them more writer-friendly, go to Note > Note width and select “Optimize readability.” Now your content will be a comfortable width, no matter how big you make the window. If you still find the lines a little long, try changing the size or font in the formatting menu.
6. Create a dashboard note
I find this one useful enough that it gets a tip all to itself. For NaNoWriMo (or any story that’s longer than a few thousand words), I create a “dashboard” note—one central place where I can see and manage crucial info:
- Working title, genre, and target word count
- A brief premise summary, with links to relevant notes. When I get lost midway through the draft (and I will), I can always look back at this “North Star” and remind myself of where I want to go and why.
- A Table of Contents with links to each of my chapter notes.
- A task checklist, which allows me to track progress from plotting and completing chapters into the editing phase and beyond.
You can find a simple dashboard template in our creative writing template library.
Power tip: You can pin this note to the top of the notebook by putting a period or emoji at the start of the title, so it appears first when sorting by title.
7. Give yourself a daily nudge
William Faulkner said, “I only write when inspiration strikes. Fortunately, it strikes at nine every morning.” The lesson? Our muses may be fickle, but we don’t need them. What we need, to paraphrase Stephen King, is “butt in seat” commitment.
This is an area where I’ve always struggled, but once again Evernote turned out to be the solution sitting right under my nose. Note: The tips in this section require a subscription to Evernote Personal, Professional, or Teams.
Evernote connects to my Google Calendar, so I can carve out a block of writing time every day, then have Evernote ping me to create a note when that time comes. Boom! I’m ready to write the next chapter.
Or, I can create a recurring task inside my dashboard note, set to remind me every day at the same time. When it does, I can go right to the dashboard note, click the link from yesterday’s chapter to catch up, then start the day’s writing.
8. Turn Home into your novel’s Mission Control
Evernote’s Home feature keeps your most recent and relevant content front and center. If you’re on an Evernote Professional plan, you can customize Home with multiple filtered view widgets and scratch pads to manage all the parts of your novel in one organized view.
Consider how this view, based on our Alice in Wonderland example, brings all the above tips together:
- The top-left shows upcoming tasks, reminding you of things you need to do
- The top-middle calendar view helps you jump right in when it’s time
- The dashboard note is pinned to keep it within easy reach
- Scratch pads are ready to catch different kinds of thoughts at a moment’s notice (and can become permanent notes with a click)
- We can jump to any of our novel tags in the Shortcuts view
- Filtered notes widgets display notes tagged Alice-chapter and Alice-research
You can reorganize Home at will. Put widgets related to your novel next to ones tailored to your day job, other works-in-progress, or the rest of your busy life.
Bonus: How to export your draft when you’re done
Eventually, you’ll finish writing that rough draft, and you may be ready to share your creation with editors, relatives, or beta readers. So what now? You could share your notes straight from Evernote, but they’ll probably want to work with a standard format such as Microsoft Word or Google Docs. Don’t worry, getting your draft to the next stage is pretty easy.
The simplest way to move a draft to another format is to copy and paste the contents from Evernote into another app. If you’re on the Evernote Professional or Teams plan, you have a faster option: you can export your notes as HTML, which many apps can import with ease.
- Use the “chapter” tag to filter down to the manuscript sections of your novel notebook.
- Sort by title. If you used the titling format above, all the chapters will appear in the correct order.
- Select all results, then right-click or go to File > Export Notes
- Choose HTML and decide if you want one file for the complete novel or one file per chapter
- Click Export, choose a destination, and save.
Evernote Professional and Teams customers can also choose to export directly to PDF.
Epilogue
When I no longer had to switch gears between two different environments and sets of commands, my writing sped up. With Evernote on my home laptop, work laptop, and phone, I could slip in a sentence or bit of dialogue at any time, from anywhere, in an app that was already open. And I never lost track of an idea, because the entire project was always at my fingertips, from scraps of inspiration to a complete draft.
Of course, no system works for everyone. You may read these tips and come up with an entirely different approach. But it’s been tremendously helpful in organizing my messy mind and keeping my eyes on the prize.
For more thoughts on Evernote and the craft of writing, be sure to check out our creative writing resource page!
Originally published on November 2, 2016. Updated on October 20, 2022.